Updated February 2025: Stop getting error messages and slow down your system with our optimization tool. Get it now at this link
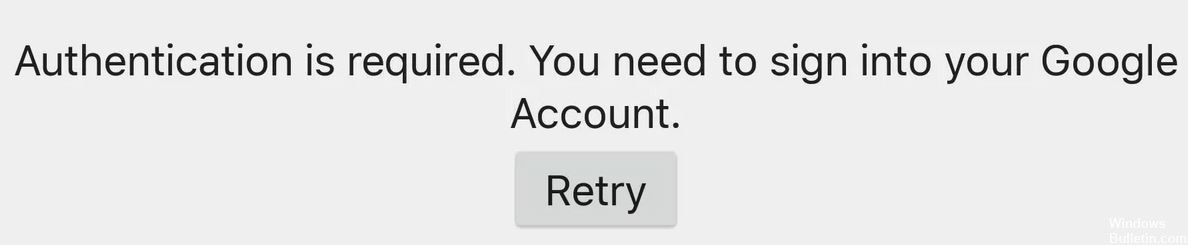
The “Google Play authentication required” error is a surprisingly common problem on Android devices. It makes you realize how much you depend on Google products for your smartphone experience, especially the Play Store. The good news is that this problem is pretty easy to fix. Just follow the steps in our guide below.
There are several ways to fix this problem, from a simple data deletion to a radical factory reset as a last resort. We have described the following methods.
What causes the “Authentication required” message on Google Play Store?
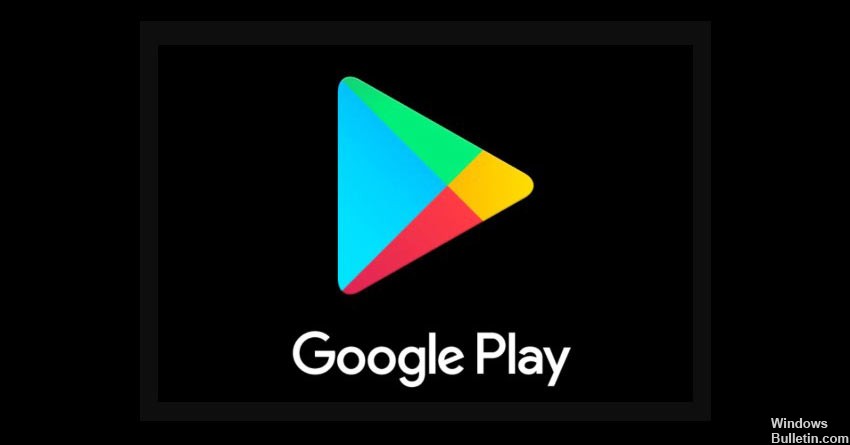
- An error appears and the following text is displayed: “Authentication required. You need to sign in to your Google Account.” This may seem strange since you are probably already logged into your Google Account. So why is this happening?
- It’s most likely due to cache issues. Your cache files are created with an expiration date, and if it has expired, this can cause problems. So when you try to log in, your phone reads the old information in your cache files and considers it invalid.
- The problem can also be caused by a sync problem or a Play Store update error. Let’s look at some solutions to fix this problem.
How to fix “Authentication Required” in Play Store?
You can now prevent PC problems by using this tool, such as protecting you against file loss and malware. Additionally, it is a great way to optimize your computer for maximum performance. The program fixes common errors that might occur on Windows systems with ease - no need for hours of troubleshooting when you have the perfect solution at your fingertips:February 2025 Update:
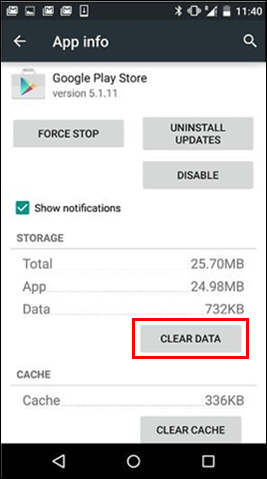
Clear cache and memory
- Open the Settings app on your Android phone.
- Go to Apps and Notifications -> Show All Apps and select Google Play Store.
- Open the Memory and Cache menu.
- In the next menu, select Clear memory and Clear cache.
- Restart your phone and reopen the Play Store.
Allow unlimited data usage
- Long press on the Google Play Store to open the app information menu.
- Select Mobile Data and Wi-Fi and turn on unlimited data usage in the following menu.
Remove Google Play Store updates
- Long press the Play Store app icon and go to the app information menu.
- Tap the menu with the three dots at the top and select Delete Updates.
Force exit from the Google Play Store
- Find the Google Play Store on the Home screen or in the app drawer.
- Long-press the app icon and select the information button.
- On the app’s information menu, tap Forced shutdown.
- Exit the screen and try opening the Play Store again.
Manually synchronize your Google Account
- Open the Settings app on your Android phone.
- Go to the Accounts section.
- Select the Google account you want to sync with the Play Store.
- Tap Sync account.
- Tap the menu with the three dots at the top and select Sync Now.
- Close the Settings app and reopen the Play Store.
Expert Tip: This repair tool scans the repositories and replaces corrupt or missing files if none of these methods have worked. It works well in most cases where the problem is due to system corruption. This tool will also optimize your system to maximize performance. It can be downloaded by Clicking Here
Frequently Asked Questions
How do I make Google Play authentication work?
The first tip is to go to the main settings menu, then "Accounts and Sync" and simply delete the Google account that is causing the "Authentication Required" error. You can then add the account back in and it will work fine.
How do I authenticate in the Google Play Store?
- Open the Google Play app.
- Tap the profile icon in the top right corner.
- Tap Settings. Authentication.
- Turn on biometric authentication.
- Enter your password.
- Tap OK.
How do I authenticate on the Play Store?
On your Android phone or tablet, open the Settings app. In the Personal section, tap Add Google Account. Follow the instructions on the screen to add your account. Open the Google Play Store app.
How do I fix the Google Play Store?
- Check the storage location.
- Check your data connection.
- Check your SD card.
- Clear the cache and data in the Download Manager.
- Clear the cache and data in Google Play services.
- Uninstall and reinstall Play Store updates.
- Check for Android system updates.
- Delete your Google account and add it back to your device.
