Updated February 2025: Stop getting error messages and slow down your system with our optimization tool. Get it now at this link
- Download and install the repair tool here.
- Let it scan your computer.
- The tool will then repair your computer.
How to recover unsaved Word documents? How to recover a Word Document in Windows 10? There are ways to recover unsaved Word documents and two ways to recover deleted Word document.
Many of us have had the experience of creating a Word document and then accidentally closing it without saving it. Is it lost forever? Do I have to recreate the entire document? These are just some of the questions that will come to mind. Take a deep breath and follow these steps to restore your document.
Use Recover Unsaved Documents Feature
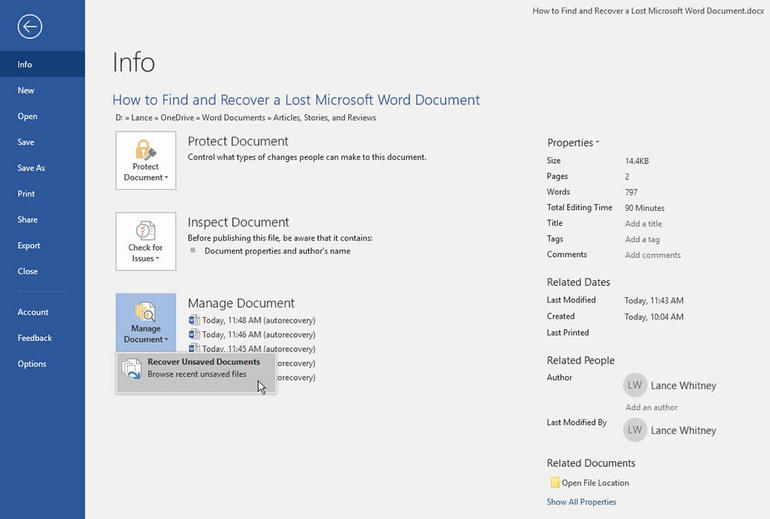
You can find them under File, Open and by clicking the Restore Unsaved Documents button, which is located at the bottom of the list of recently opened files.
- Open Word and select File, Options.
- In the Options dialog box, select Save from the left menu.
- Note the location of the automatic restore files.
- Open Windows Explorer / My Computer
- Click on the Organize drop-down list.
- Select the folder and search options.
- Select the View tab.
- Clear the Hide extensions for known file types check box.
- Click OK.
- Select the Show hidden files, folders and drives option button.
- Navigate to the location found in step 3 above.
- Open the folder with the name of your document (where %20 is a space).
- Copy the .asd file.
- Return to Word and click File, Open
- Scroll down until you see the “Restore Unsaved Documents” button and click it.
- Paste the copied file into the
- Open the file
Search the original document
Type the name of the document in the search box (in Windows 10, Windows 8.1 or Windows 8) or in the search box of the Start menu (in earlier versions of Windows), then press Enter.
- If the file list contains the document, double-click the document to open it in Word.
- If the file list does not contain the file, go to option 2.
February 2025 Update:
You can now prevent PC problems by using this tool, such as protecting you against file loss and malware. Additionally, it is a great way to optimize your computer for maximum performance. The program fixes common errors that might occur on Windows systems with ease - no need for hours of troubleshooting when you have the perfect solution at your fingertips:
- Step 1 : Download PC Repair & Optimizer Tool (Windows 10, 8, 7, XP, Vista – Microsoft Gold Certified).
- Step 2 : Click “Start Scan” to find Windows registry issues that could be causing PC problems.
- Step 3 : Click “Repair All” to fix all issues.
Search for Word Backup Files
Word backup file names end with the .wbk extension. If you have enabled the Always create a backup copy option, there may be a backup copy of the file.
To locate the backup copy of the file, follow these steps:
- Find the folder where you saved the last missing file.
- Locate files with a .wbk file extension.
- Right-click the backup file you found and choose Open.
- If there are no .wbk files in the original folder, search for .wbk files on your computer. To do this, follow these steps.
- Select Start, type *.wbk in the search box (in Windows 10, Windows 8.1, or Windows 8) or in the search box of the Start menu (in earlier versions of Windows). Then press the Enter key.
- If the file list contains the backup file, repeat the steps in option 2 to open the file.
- If the file list does not contain the backup file, go to option 3.
If you find files with the name “backup from” followed by the name of the missing file, use one of the following procedures, depending on the version of Word you are using
Word for Office 365, Word 2019, Word 2016 and Word 2013
- From the File menu, select Open > Browse. (In some versions of Word, select Computer > Browse).
- From the File type list (All Word documents), select All files.
- Right-click the found backup file, then select Open.
Word 2010
- Select Open from the File menu.
- In the File Type (All Word Documents) list, choose All Files.
- Right-click the found backup file and choose Open.
How to Recover Unsaved Word Document from the Temp Files
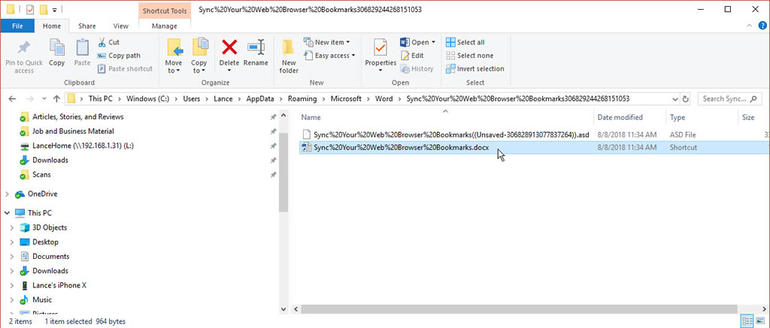
Sometimes a lost or unsaved Word document may still exist as a temporary file. Open the file explorer and look for *.tmp files on your hard drive. Switch to the Details view to sort the files. When all results are displayed, click on the Date modified header to sort the files by date, starting with the most recent. Search for files marked with the date your document disappeared. Avoid all files with a size of 0KB. Open each potential file in Word to see if you can find your lost document.
https://docs.microsoft.com/en-us/office/troubleshoot/word/recover-lost-document
Expert Tip: This repair tool scans the repositories and replaces corrupt or missing files if none of these methods have worked. It works well in most cases where the problem is due to system corruption. This tool will also optimize your system to maximize performance. It can be downloaded by Clicking Here
