Updated July 2024: Stop getting error messages and slow down your system with our optimization tool. Get it now at this link
- Download and install the repair tool here.
- Let it scan your computer.
- The tool will then repair your computer.
Do you need to convert your Word document (or part of it) into an image? Microsoft Word itself has a feature that allows you to do so. From version 2007 onwards, you can convert documents into images with the ‘special paste’ function and you can convert them into jpeg, jpg, png and other formats of your choice.
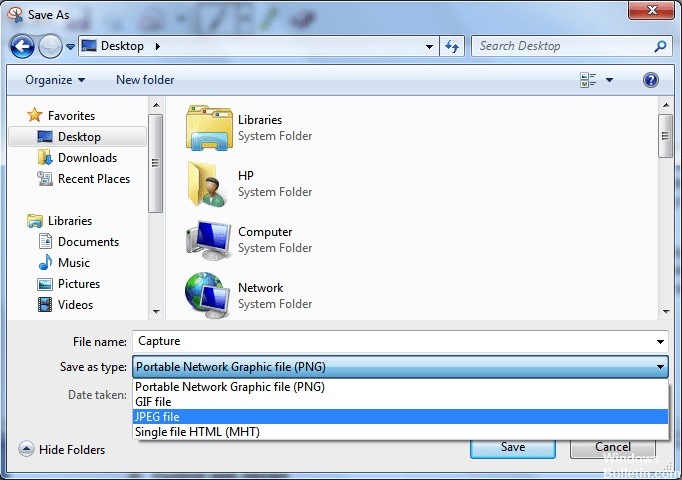
This method is very simple and gives a reasonable quality with a high resolution, which is much better than other document to image converters available online. Moreover, you have the possibility to convert any document into any type of graphic: jpg, tiff, png or gif file format.
So stop wasting time and money looking for fraudulent converters when you can create an image without such a converter by following these simple steps.
How to Save a Word Document as a JPEG in Windows 10
July 2024 Update:
You can now prevent PC problems by using this tool, such as protecting you against file loss and malware. Additionally, it is a great way to optimize your computer for maximum performance. The program fixes common errors that might occur on Windows systems with ease - no need for hours of troubleshooting when you have the perfect solution at your fingertips:
- Step 1 : Download PC Repair & Optimizer Tool (Windows 10, 8, 7, XP, Vista – Microsoft Gold Certified).
- Step 2 : Click “Start Scan” to find Windows registry issues that could be causing PC problems.
- Step 3 : Click “Repair All” to fix all issues.
- Open the document you want to save as an image in Microsoft Word.
- Maximize your Microsoft Word window. Zoom in or out on the document and scroll until what you want to save as an image is visible on the screen.
- Press the Alt key and the Print Screen key at the same time. This copies what you see to the clipboard on your computer. You have just taken a screenshot.
- Open a new image in an image-editing program such as Paint or Photoshop.
- Press Ctrl and V at the same time, or click Edit, then select Paste from the drop-down menu to paste the screenshot of your Word document from the clipboard into the new image file.
- If you wish, you can crop the image so that the window around the Word document is no longer visible in the final image.
- Click File, then choose Save As from the drop-down menu.
- Click the down arrow to the right of the Save As box. Select the type of image you want to save your photo as. JPEG is a compressed file that may lose a few pixels, but it is ideal for use on the web or in emails. GIF and PNG are lossless file types that are compressed by removing unused colors. Some web browsers may not support PNG files.
- Type a name for your file in the File name field.
- Verify that all information is correct and click Save.
- Repeat this procedure if you want to save more than one page of your document as an image.
- You have just saved a Word document as an image.
Converting a Document to JPG using Windows Snipping Tool
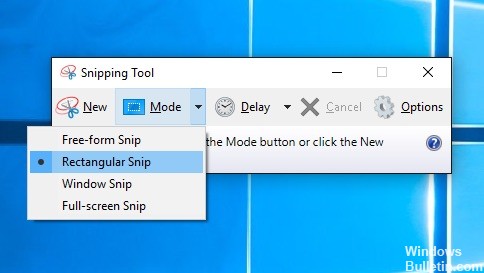
If the Word file you want to convert to an image contains one page or less, the Windows cropping tool can create a JPG file from it.
- Open the Word document and select the text you want to convert to JPG.
- Select File > Print or press Ctrl+P to open the document in the Print Preview.
- Press the Windows key and type “Snipping Tool” in the search field.
- Select the Snipping Tool application from the search results. The Snipping Tool opens.
- Select the Mode drop-down menu, then select Rectangular Snip.
- Select New, and then in Print Preview, drag a rectangle around the document. When you release the mouse, the snip appears in the Cutting Tool window.
- Select Save. The Save As window opens.
- Select the location where you want to save the file. Enter a name for the image file and select JPG in the Save As box.
- Choose Save.
Using Third-Party Tools
Don’t feel like going through all these steps to convert your Word document to JPEG? There are several Word to JPEG converters online that work really well.
Expert Tip: This repair tool scans the repositories and replaces corrupt or missing files if none of these methods have worked. It works well in most cases where the problem is due to system corruption. This tool will also optimize your system to maximize performance. It can be downloaded by Clicking Here
