Updated February 2025: Stop getting error messages and slow down your system with our optimization tool. Get it now at this link
- Download and install the repair tool here.
- Let it scan your computer.
- The tool will then repair your computer.
The Previous Versions context menu command is a special item that allows you to quickly check and restore a previous version of a file or folder stored on your NTFS partition. It uses the file system’s hidden copy feature and relies on system recovery. If you can’t find its use, here’s how to disable it.
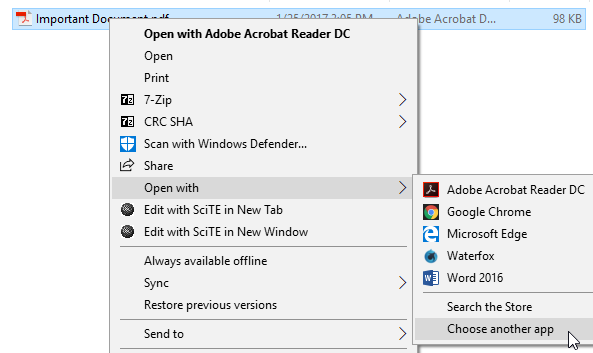
In Windows 10, the previous version recovery feature uses the screenshot service to get a previous version at the user’s request. If System Restore is enabled, it can also be used as a source for an earlier version of your file. In addition, the operating system can use file history and Windows backup as a source.
If you have never used this command before, you may want to get rid of the unnecessary item in the Previous Versions context menu.
Remove Restore Previous Versions Context Menu using the Registry Editor
In this tutorial, you will learn today how to remove the “Restore Previous Versions” option from the context menu and the “Previous Versions” tab of the properties window.
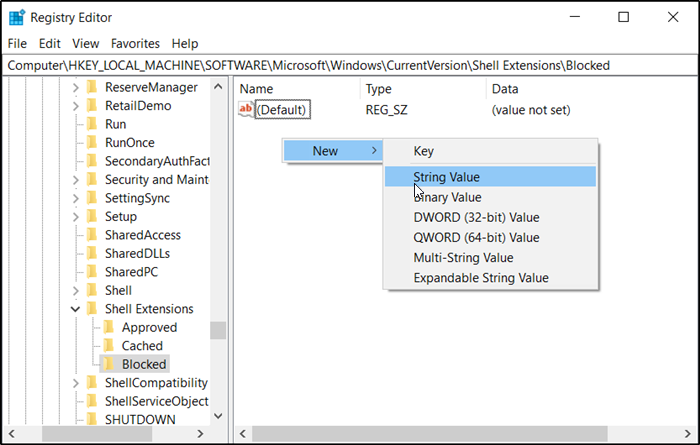
If you also want to get rid of this option and tab, the following steps will help you:
Press the WIN+R key combination to launch the RUN dialog box, then type regedit and press Enter. This opens the Registry Editor.
Now move on to the next keys, one by one:
- HKEY_CLASSES_ROOT\AllFilesystemObjects\shellex\
- HKEY_CLASSES_ROOT\CLSID{450D8FBA-AD25-11D0-98A8-0800361B1103}\shellex\
- HKEY_CLASSES_ROOT\Directory\shellex\
- HKEY_CLASSES_ROOT\Drive\shellex\
February 2025 Update:
You can now prevent PC problems by using this tool, such as protecting you against file loss and malware. Additionally, it is a great way to optimize your computer for maximum performance. The program fixes common errors that might occur on Windows systems with ease - no need for hours of troubleshooting when you have the perfect solution at your fingertips:
- Step 1 : Download PC Repair & Optimizer Tool (Windows 10, 8, 7, XP, Vista – Microsoft Gold Certified).
- Step 2 : Click “Start Scan” to find Windows registry issues that could be causing PC problems.
- Step 3 : Click “Repair All” to fix all issues.
For all the keys mentioned above, you will find the following 2 sub-keys under the Shellex keys:
- ContextMenuHandlers
- PropertySheetHandlers
The ContextMenuHandlers button contains option entries that are displayed in the right-click context menu. The PropertySheetHandlers button contains tab entries that are displayed in the Properties pane.
The key responsible for displaying the Previous Versions option on the context menu and in the Properties window is {596AB062-B4D2-4215-9F74-E9109B0A8153}.
So, if you want to remove the “Restore Previous Versions” option from the context menu, remove the key {596AB062-B4D2-4215-9F74-E9109B0A8153} that exists under ContextMenuHandlers for all the keys mentioned in step 2.
And if you want to remove the Previous Versions tab from the Properties window, remove the key {596AB062-B4D2-4215-9F74-E9109B0A8153} that exists under PropertySheetHandlers for all keys mentioned in step 2.
That’s all there is to it. Removing the {596AB062-B4D2-4215-9F74-E9109B0A8153} key from the registry immediately removes the Restore Previous Versions option from the context menu and the Previous Versions tab of the Properties window.
Remove using the Group Policy Editor
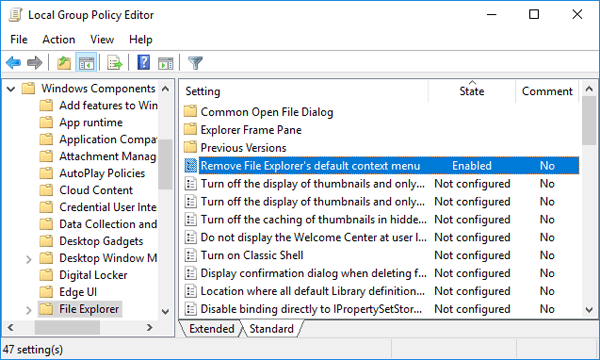
- Access the Group Policy Editor and use the technique you are familiar with. Either write gpedit.msc and look for the Start menu and click on the same at the top of the results segment.
- Navigate to the path shown below –
- User Configuration => Administrative Templates => Windows Components => File Explorer => Previous version
- The adjacent right border contains the Hide Previous Versions list for local files. Double-click this specific policy setting to enter the desired change.
- Hide the list of previous versions for local files by clicking on the small round cell in front of Enabled.
- Finally, click Apply, and then click OK to hide the list of previous versions for local files.
- If you want to add the items you want to display again, select the round cell in front of Disabled and then click Apply after OK.
https://github.com/AmrEldib/WindowsContextMenuCustomizations/blob/master/_all.txt
Expert Tip: This repair tool scans the repositories and replaces corrupt or missing files if none of these methods have worked. It works well in most cases where the problem is due to system corruption. This tool will also optimize your system to maximize performance. It can be downloaded by Clicking Here
