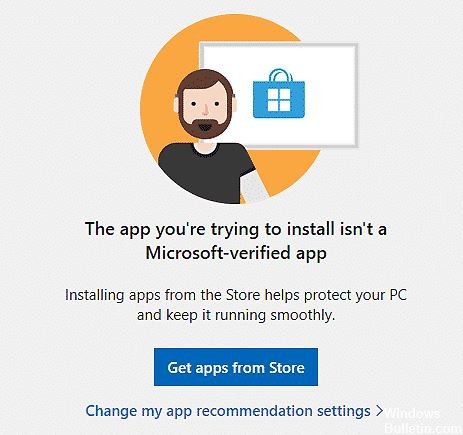
Updated February 2025: Stop getting error messages and slow down your system with our optimization tool. Get it now at this link
The flexibility of the Windows operating system increases with each version and update. It allows you to download and install all kinds of applications on your computer. This freedom can lead to significant risks if left unchecked.
To help us protect our computers, Windows publishes only trusted applications in the Microsoft Store. Software downloaded from other sources outside of the Microsoft Store can contain malware or bugs. That’s why the system is configured by default not to install applications that have not been verified by Microsoft.
If you try to install these applications, you will get an error message stating that “The application you are trying to install is not a verified Microsoft application.
In this quick guide, we’ll show you how to bypass this restriction and install apps from any source on your PC. However, don’t forget that the initial settings are there to protect you. If you change this setting, your computer becomes more vulnerable to viruses, malware, and defective applications.
What causes the message “The application you are trying to install is not a verified Microsoft application”?
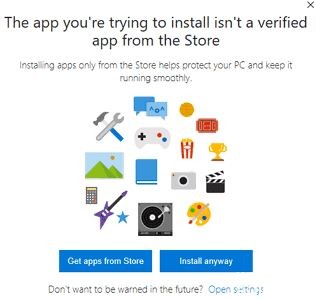
Why does this happen? Microsoft does this to protect your computer from suspicious applications that could damage your system. This is because the software you download from other than the Microsoft Store may contain malware or bugs. Therefore, by default, your system will not install applications that have not been verified by Microsoft.
You’re probably wondering, “How can I install apps not verified by Microsoft?” Fortunately, there is a way around Microsoft’s overprotection, which we’ll talk about in this article.
How to fix the message “The application you are trying to install is not a Microsoft-verified app“
You can now prevent PC problems by using this tool, such as protecting you against file loss and malware. Additionally, it is a great way to optimize your computer for maximum performance. The program fixes common errors that might occur on Windows systems with ease - no need for hours of troubleshooting when you have the perfect solution at your fingertips:February 2025 Update:
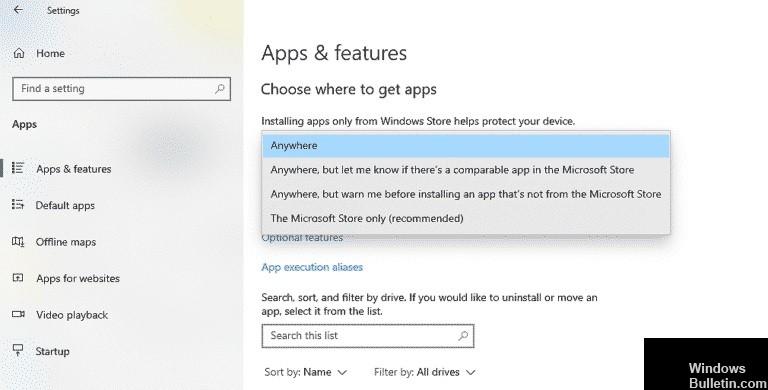
Configure Microsoft Store Settings
If you can’t uninstall an app in Windows because it’s not verified by Microsoft, the easiest way to solve this problem is to adjust the Microsoft Store settings. This problem often occurs when your Windows only allows you to install apps through the Microsoft Store.
Here’s how to change the Microsoft Store settings on your computer:
- Type Settings in the search bar and click Open to launch the program.
- Select “Applications” and in the left pane, select “Applications and Features.”
- Under “Choose where you want to get apps,” select “Everywhere” by clicking on the drop-down menu.
That’s it. You should now be able to download apps to your computer from a variety of sources. However, if the “Choose where to get apps from” option on your PC is grayed out, it means that you do not have administrative rights to make this change.
This usually happens if the PC belongs to someone else, such as your employer. In this case, ask the owner to log in as administrator and change the settings.
Exiting Home S Mode
Another possible reason for the “The application you are trying to install is not a verified Microsoft application” message is Home S mode. Home S mode provides users with a secure Windows experience.
For security reasons, this mode does not allow users to install applications from sources other than the Microsoft Store. You can solve this problem by disabling Home S mode on your PC.
Here’s how you can do it:
- Go to Settings and click System.
- In the left pane of the System window, scroll down and click About.
- Under Windows Specifications, check to see if the current version of Windows on your computer is Home S.
- If this is Home S, go back to Settings.
- Click on Update and Security and select Activation.
- Now click on the Go to Store link.
- A Microsoft Store window will open from which you can exit S mode.
- Click the “Get” button on the screen under “Exit Mode S” and close the Microsoft Store after installing the switch feature on your PC.
- Now repeat step 2 and check if the Windows Home version has become Home.
- Finally, try reinstalling the desired app and see if the error is resolved.
Using the command line to install an application
Windows has several powerful interfaces that allow users to perform advanced administrative functions simply by running commands. One such program is Command Prompt, which is commonly used to troubleshoot and resolve various operating system issues.
If you are unable to install an application in Windows from a source other than the Microsoft Store, try using the Command Prompt. The command line allows you to install the application you want in no time at all.
Here’s how you should proceed:
- Type cmd in the search bar and click Run as administrator to run the command line with administrator privileges.
- Enter the command below in the command line window. Remember to replace the cd path with the location of the installation file on your computer.
- Then enter the name of the installation file directly. If the file is in .exe format, type setup.exe, and press Enter.
- After running the command, check if the program is installed correctly.
Expert Tip: This repair tool scans the repositories and replaces corrupt or missing files if none of these methods have worked. It works well in most cases where the problem is due to system corruption. This tool will also optimize your system to maximize performance. It can be downloaded by Clicking Here
Frequently Asked Questions
How to install unverified apps in Windows 10?
If you are using Windows 10 V1903 or later, you can allow or disallow untested apps. Go to Settings -> Applications -> Apps and Features. In the right pane of Apps and Features, under Choose where you want to get apps, select Everywhere. This will allow you to install apps that are not from the Microsoft Store.
How do I turn off Microsoft app validation?
- Go to the security settings and sign in with your Microsoft account.
- In the Two-step verification section, select Configure two-step verification to turn it on or select
- Turn off two-step verification to turn it off.
- Follow the instructions
How do I change the settings for verified Microsoft applications?
Choose Start -> Settings -> Applications -> Applications and features. Under Install apps, select one of the available options. To stop seeing app recommendations, choose either Allow apps from anywhere or Disable app recommendations (options vary by Windows version).
How do I allow apps that are not in the Microsoft Store?
Under Settings -> Applications and Features -> App Installer, select Allow apps from anywhere from the drop-down menu.
