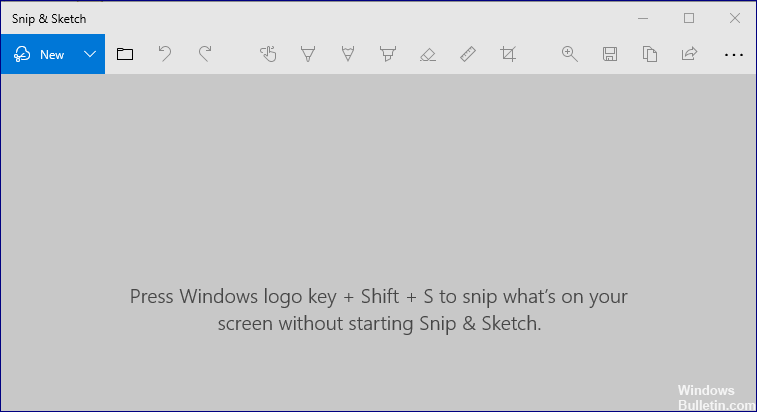
Updated October 2024: Stop getting error messages and slow down your system with our optimization tool. Get it now at this link
Snipping Tool is a proprietary Windows screen capture tool that also allows you to edit screen captures. You can launch the Snipping Tool from the Windows -> Snipping Tool Search menu.
It works fine, but if you use the new “Windows key + Shift + s on your keyboard” key combination, you can use it to create a screenshot. But it does not allow you to edit or save this screenshot.
In this guide, you will learn how to fix this problem on your computer in a few simple steps.
What is the reason why the Windows Snipping Tool shortcut doesn’t work properly?
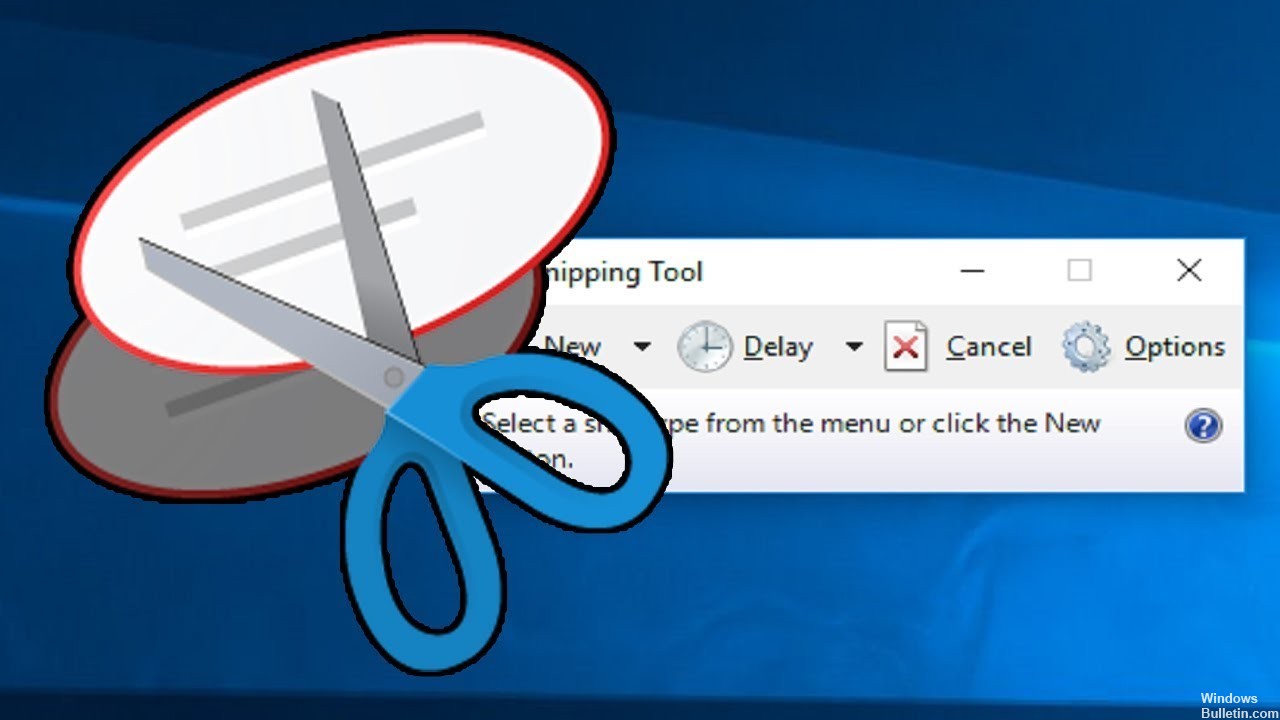
More often than not, programs like Snipping Tool do not respond because there is a temporary error in the application. You can easily solve this problem by restarting Snipping Tool.
If you cannot use the Windows shortcut for Snipping Tool on your computer, it may be due to the Focus Assist feature. You can solve this problem by simply disabling Focus Assist on your computer.
Temporary errors, such as the Snipping Tool error, may be caused by corrupted files on your PC. A quick and easy way to remove these corrupt errors caused by unwanted files is to use a reliable PC cleaner.
How to troubleshoot the Windows “Snipping Tool” shortcut that does not Work
You can now prevent PC problems by using this tool, such as protecting you against file loss and malware. Additionally, it is a great way to optimize your computer for maximum performance. The program fixes common errors that might occur on Windows systems with ease - no need for hours of troubleshooting when you have the perfect solution at your fingertips:October 2024 Update:
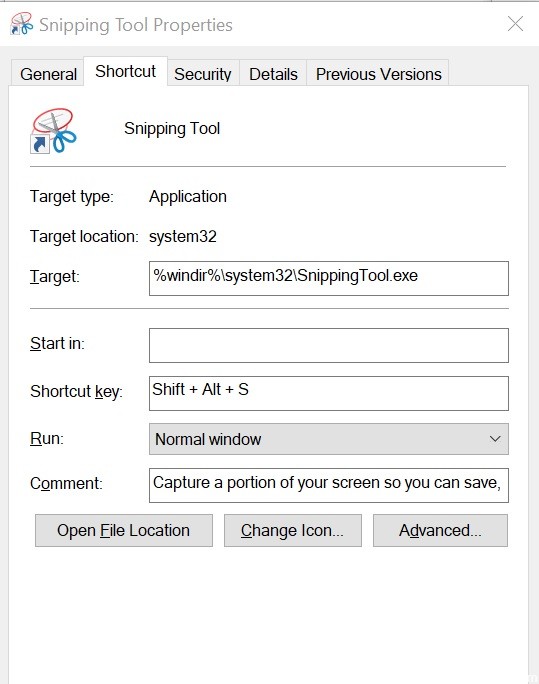
Check the properties of the shortcut key
- On your desktop, right-click the Snipping Tool icon and select Properties.
- If there is no shortcut on the desktop, type Snipping Tool in the search box.
- Right-click the Snipping Tool icon and select Open File Location.
- Right-click the Snipping Tool icon and select Properties.
- In the Properties window, click the Shortcut tab.
- If you see None in the Keyboard Shortcut: field, it means that you have not defined a shortcut to access the tool.
- Press None and then press any key on your keyboard.
- Please note that you cannot use the Windows + S key combination because it is already reserved for something else.
- Click Apply and OK to save your changes.
- Close the Properties window and press the key combination you assigned to run the Snip tool, and you should be able to access the tool without any problems.
Use the new Snip and Sketch tool
- Microsoft is trying to replace the Snipping tool with a new application called Snip and Sketch.
- That’s why Microsoft has provided the Shift + Windows key + S key combination for the new Snip tool.
- Press the Shift + Windows key + S key combination, and the new Snip and Sketch tool is available to you.
If you don’t want to use the long Shift + Windows + S key combination to open the Snip and Sketch tool, you can use the PrtSc (Print Screen) key.
Do the following steps:
- Click Start and select Preferences.
- Click on Accessibility.
- Under Interaction, click on Keyboard.
- Scroll down to the Print Screen shortcut and check the Use PrtScn button to open the input screen option.
That’s it. Pressing the PrtSc key on the keyboard will open the clipping tool.
Expert Tip: This repair tool scans the repositories and replaces corrupt or missing files if none of these methods have worked. It works well in most cases where the problem is due to system corruption. This tool will also optimize your system to maximize performance. It can be downloaded by Clicking Here
Frequently Asked Questions
How do I make the Snip and Sketch shortcuts to work?
- Press the Windows key and open Settings.
- Then select Applications and expand Snip and Sketch.
- Now open Advanced Settings and click Exit.
- Then check to see if the problem is resolved.
- If not, repeat steps 1-3 to open Snip and Sketch's advanced options.
Can you use a keyboard shortcut for the Snip and Sketch Tool?
To open the Snipping Tool, press the Start key, type Snipping Tool, and press Enter. (There is no shortcut key to open the snipping tool). To select the type of cropping, press Alt + M, then use the arrow keys to select Freeform, Rectangular, Window, or Full Screen, then press Enter.
How do I unfreeze the snipping tool?
How do I unfreeze the compression tool? You can close the squeeze tool by pressing ALT + TAB. It will display all open windows and then you can choose to close the application.
Why is the Snipping Tool not working?
If the Snipping Tool is not working properly, such as the Snipping Tool shortcut, eraser, or pencil not working, you can quit the Snipping Tool and start it again. Press "Ctrl+Alt+Del" on your keyboard to display the Task Manager. Find SnippingTool.exe and terminate it, then restart it.
