Updated July 2024: Stop getting error messages and slow down your system with our optimization tool. Get it now at this link
- Download and install the repair tool here.
- Let it scan your computer.
- The tool will then repair your computer.
The Microsoft Store is not as popular as Microsoft would like it to be, but there are certain applications that you can only access. The application itself is not bad, especially considering that you can install applications remotely from there. Rather, it’s the limited applications of the UWP that force users to stick to desktop applications. However, if you have a number of applications that you’ve downloaded from the Microsoft Store, that’s the only way to update them. Unfortunately, sometimes downloads/updates are sometimes blocked in the Microsoft Store. Restarting the application or download does not solve the problem, but here are some other solutions you can try.
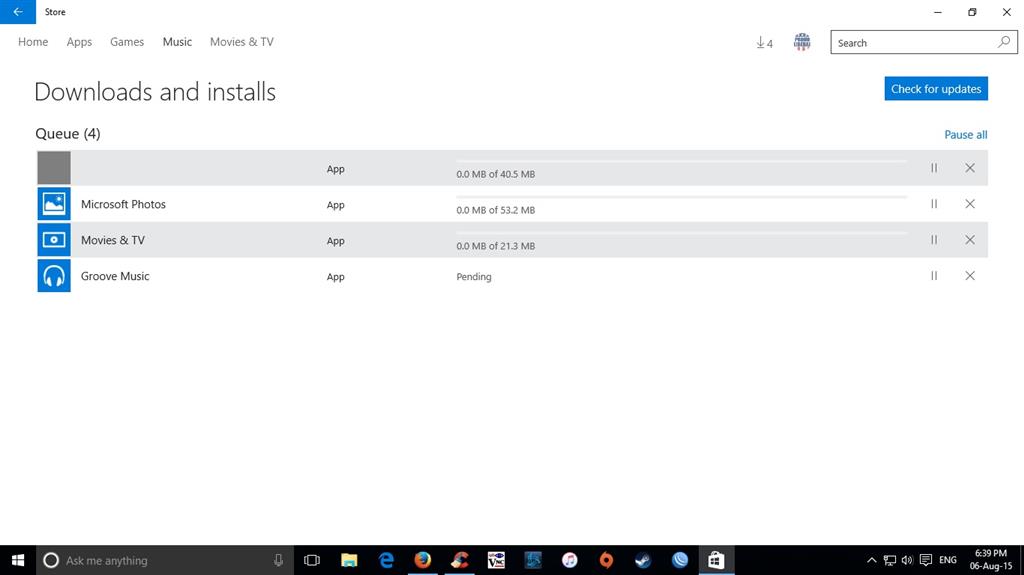
Microsoft Store Download is Stuck
You cannot install any of the applications from the Windows Store. When you click on Downloads and Updates, you will see dots running as if they were working, but nothing happens. It’s very frustrating.
I had this problem when I tried to download the Mail & Calendar application and install the updates for Skype and the application installer.
July 2024 Update:
You can now prevent PC problems by using this tool, such as protecting you against file loss and malware. Additionally, it is a great way to optimize your computer for maximum performance. The program fixes common errors that might occur on Windows systems with ease - no need for hours of troubleshooting when you have the perfect solution at your fingertips:
- Step 1 : Download PC Repair & Optimizer Tool (Windows 10, 8, 7, XP, Vista – Microsoft Gold Certified).
- Step 2 : Click “Start Scan” to find Windows registry issues that could be causing PC problems.
- Step 3 : Click “Repair All” to fix all issues.
Launch Windows Troubleshooter

If Windows internal problems occur, the first recommended step is to use the Windows Store troubleshooting tools. Since Windows Store is an essential, non-removable part of Windows 10, the specialized troubleshooting tool should help you resolve this issue. Once you launch the troubleshooter, it should restart related services, resolve the blocked application, and you can continue downloading.
If you’re not sure how to do this, be sure to follow the instructions below:
- Press the Windows + I key to open the settings.
- Open Update and Security.
- Select Troubleshooting in the left pane.
- Scroll down and select Windows Store Apps Troubleshooter.
- Click “Run this troubleshooting” and follow the instructions.
Once the pre-installed troubleshooter has finished scanning, your pending downloads should continue. If, however, you are still stuck, you should continue to follow the steps below.
Clear the Windows memory cache from the command prompt
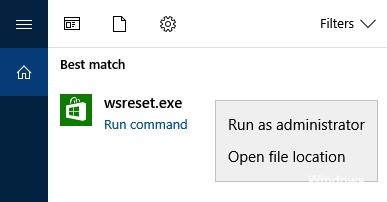
Windows includes a small utility to clear the local Windows store cache from the command prompt. To open the command prompt, right-click the Start menu (or press Windows+X), select Command Prompt (Admin), and then click Yes to allow it to run with administrator privileges. At the command prompt, type (or copy and paste) the following command, then press Enter to clear the cache
wsreset.exe
When you execute the command, it is processed for about 30 seconds, and then the Windows memory window opens automatically. Check your updates to see if they work.
Log out / Log in
Try logging out and logging back in to the Microsoft Store application. To log out of the application, click your application profile and select your account from the menu. In the pop-up window that opens, click the “Sign Out” option.
Troubleshooting Problems with Windows Update
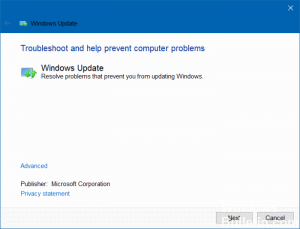
Windows Update does not seem to have anything to do with the Store application, but some people have reported that it works.
- Select “Start”, enter “Troubleshooting”.
- Select the “Troubleshooting” option.
- Select the “Fix Problems with Windows Update” option in the “System and Security” section.
- Select “Next” and follow the rest of the wizard.
Expert Tip: This repair tool scans the repositories and replaces corrupt or missing files if none of these methods have worked. It works well in most cases where the problem is due to system corruption. This tool will also optimize your system to maximize performance. It can be downloaded by Clicking Here
