Updated February 2025: Stop getting error messages and slow down your system with our optimization tool. Get it now at this link
- Download and install the repair tool here.
- Let it scan your computer.
- The tool will then repair your computer.
When you participate in a video conference with Google Meet, formerly known as Hangouts Meet, other people’s video streams sometimes become too loud or boring. Maybe they’ve gone away to silence a barking dog, or they interrupt and need to be moderated. In this case, you can mute your microphone. And that’s how it works.
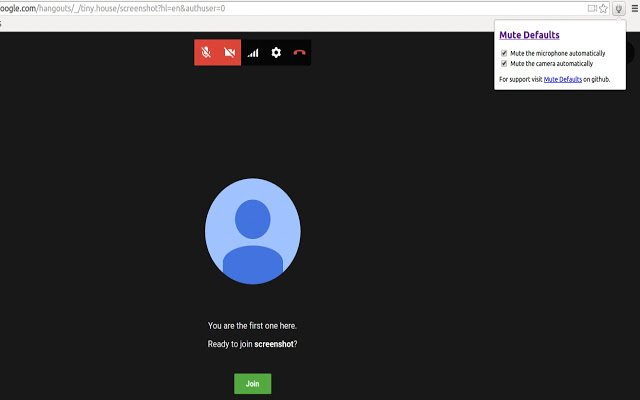
Muting a participant’s microphone
If you experience feedback or background noise during a videoconference, you should mute other people’s microphones.
To mute other people, select the person in the People tab and tap Mute.
You can also rotate your phone in landscape mode, scroll through the list, press the person icon, and then press Mute.
Tips
- For privacy reasons, you cannot unmute another person. Ask the participant to turn the sound back on.
- To mute or desensitize yourself, touch Mute.
- Subscribers can press *6 to unmute their phone.
- All parties can be muted, including people calling from a phone.
- For privacy reasons, you cannot mute another person. Ask the other party to mute.
February 2025 Update:
You can now prevent PC problems by using this tool, such as protecting you against file loss and malware. Additionally, it is a great way to optimize your computer for maximum performance. The program fixes common errors that might occur on Windows systems with ease - no need for hours of troubleshooting when you have the perfect solution at your fingertips:
- Step 1 : Download PC Repair & Optimizer Tool (Windows 10, 8, 7, XP, Vista – Microsoft Gold Certified).
- Step 2 : Click “Start Scan” to find Windows registry issues that could be causing PC problems.
- Step 3 : Click “Repair All” to fix all issues.
Dial-in participants
Phone users always press *6 to mute or unmute their phone.
If someone else mutes you, you can only do so by pressing *6 (different from the mute icon on the screen).
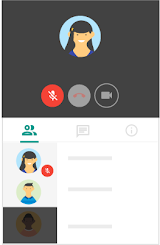
What should I do if you’ve been muted in Google Meet?
If someone else mutes you during the meeting, no one can hear you and your microphone icon will turn red or be crossed out. Fortunately, you can unmute your microphone by clicking or tapping the microphone icon in the toolbar at the bottom of the screen.
If the toolbar is not visible, move the mouse pointer to the bottom of the Google Meet window or tap it to display it.
You can now resume speaking, singing, and playing the ukulele, and everyone can hear you again.
Conclusion
When you attend an important meeting in Google Meet, try to stay professional and make sure everything is up and running. Don’t immediately mute someone if they’re noisy or their microphone isn’t working. Try to explain the situation first. Also, don’t remove people from calls lightly.
What is your experience with Google Meet? Is everything working as expected? Let us know in the “Comments” section below.
https://webapps.stackexchange.com/questions/103455/how-to-mute-everyone-but-myself-on-a-hangout
Expert Tip: This repair tool scans the repositories and replaces corrupt or missing files if none of these methods have worked. It works well in most cases where the problem is due to system corruption. This tool will also optimize your system to maximize performance. It can be downloaded by Clicking Here
