Updated July 2024: Stop getting error messages and slow down your system with our optimization tool. Get it now at this link
- Download and install the repair tool here.
- Let it scan your computer.
- The tool will then repair your computer.
Many Windows users report that they cannot use their built-in or external camera with Google Hangouts. Concerned users report that the camera works correctly with other applications (integrated and third-party). The problem does not seem to be limited to a particular version of Windows or a browser, as has been confirmed on Windows 7 and Windows 10 and a variety of browsers such as Chrome, Firefox and Microsoft Edge.

Check your Hangouts settings
- Click Settings at the top of your video call window.
- Make sure that the correct device is selected for each setting (change it with the down arrow):
Camera: If your camera works, you will see your video in the upper right corner.
Microphone: To test your microphone, speak up and ask if the other person can hear you.
Speakers: To test your speakers, click on Test.
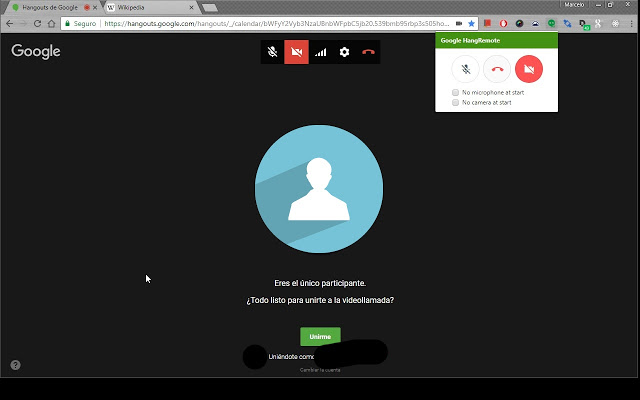
Check your Hardware
- Make sure your microphone, camera and speakers are connected to your computer and turned on (the microphone is not muted).
- If you connect your hardware via USB, check if you need to install software from the device manufacturer.
- Make sure that other programs on your computer do not use your microphone, camera or speakers.
- At the bottom of the video call window, make sure the microphone or camera is on.
July 2024 Update:
You can now prevent PC problems by using this tool, such as protecting you against file loss and malware. Additionally, it is a great way to optimize your computer for maximum performance. The program fixes common errors that might occur on Windows systems with ease - no need for hours of troubleshooting when you have the perfect solution at your fingertips:
- Step 1 : Download PC Repair & Optimizer Tool (Windows 10, 8, 7, XP, Vista – Microsoft Gold Certified).
- Step 2 : Click “Start Scan” to find Windows registry issues that could be causing PC problems.
- Step 3 : Click “Repair All” to fix all issues.
Checking audio settings in Windows
If you change any of these settings, you may need to restart your browser (Chrome, Firefox, etc.).
Details here may vary depending on the version of Windows. So if your computer doesn’t say exactly the same thing, look for something similar.
- Right-click on the volume control (speaker icon) at the bottom right of the taskbar. The Sound dialog box opens.
- On the Reading tab:
- Select the appropriate device (I use my Logitech USB headset here).
- Click on Define Default Settings below. You must check the green box on the device once you have set it as the default value.
- Repeat step 2 of the Registration tab.
- Click on OK.
- Enter your video call again.
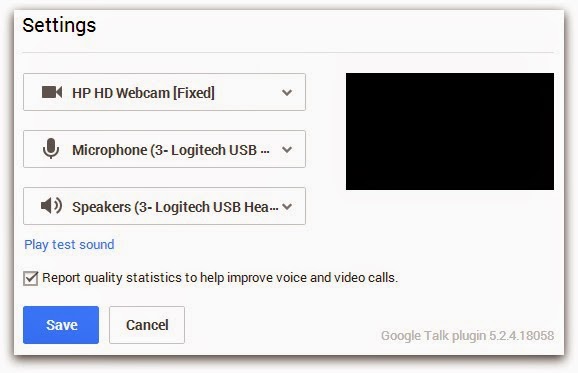
To allow Google Hangouts and/or Google Talk to use the camera and/or microphone
- Open Google Chrome.
- Select Chrome->Settings.
- Scroll down the window and choose Display advanced settings…
- In the section Privacy click on Content settings…Button.
- To activate the microphone: Scroll to the section Microphone and select the radio button next to Ask if a page needs access to your microphone (recommended).*
- To activate the camera: Scroll to the section Camera and select the radio button next to Sk if a page should access your camera (recommended).*
- Close the Chrome Preferences tab. If a website or application requires access to the camera or microphone, a pop-up message appears in which you can choose whether or not to allow access to the resource.
* For some versions of Chrome, the section can be called Media. The radio buttons in the Media area to activate the microphone and/or camera are the same as those described above.
Chrome, Firefox and Opera
- If you have not yet interacted with the Hangouts prompt, locate it in the upper left part of the screen (immediately after trying to open a video call with someone) and click Allow.
- If this prompt no longer appears, you may have already interacted with the prompt and disabled it by default. In this case, you can allow the camera to access the meeting places by clicking on the blocked pop-up icon in the upper right corner of the screen.
- After clicking on the pop-up icon, select the button associated with Always allow *URL* to access your camera and microphone. Then make sure the correct camera is selected before clicking the Done button.
https://support.google.com/hangouts/answer/1355579?hl=en
Expert Tip: This repair tool scans the repositories and replaces corrupt or missing files if none of these methods have worked. It works well in most cases where the problem is due to system corruption. This tool will also optimize your system to maximize performance. It can be downloaded by Clicking Here
