Updated February 2025: Stop getting error messages and slow down your system with our optimization tool. Get it now at this link
- Download and install the repair tool here.
- Let it scan your computer.
- The tool will then repair your computer.
If you plan to install a new copy of Windows 10 from a USB stick, one of the requirements is to create a support to boot your computer in the Installation Wizard. However, if you are using newer hardware, it is likely that you will use the Unified Extensible Firmware Interface (UEFI) instead of the old Basic I/O System (BIOS). In this case, you must also ensure that the bootable media supports the firmware type before proceeding with the installation.
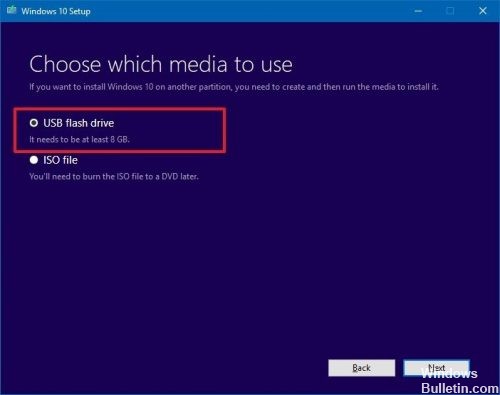
Preparing a bootable USB from Windows 10 is as simple as creating a bootable USB from Windows 8 or Windows 7. In fact, all the methods and tools to create a bootable Windows 7 USB work perfectly under Windows 10.
The fact that Microsoft’s USB/DVD download tool, the official tool that helps you transfer ISO files to USB, supports the latest version of the Windows operating system, makes it much easier to install Windows 10 from USB. Users who have problems with this official tool can follow the updated and 100% functional version of Windows 10 of the USB Guide to prepare the bootable USB using additional utilities.
February 2025 Update:
You can now prevent PC problems by using this tool, such as protecting you against file loss and malware. Additionally, it is a great way to optimize your computer for maximum performance. The program fixes common errors that might occur on Windows systems with ease - no need for hours of troubleshooting when you have the perfect solution at your fingertips:
- Step 1 : Download PC Repair & Optimizer Tool (Windows 10, 8, 7, XP, Vista – Microsoft Gold Certified).
- Step 2 : Click “Start Scan” to find Windows registry issues that could be causing PC problems.
- Step 3 : Click “Repair All” to fix all issues.
To create a Windows 10 UEFI boot media with the media creation tool
You can manually create a bootable UEFI USB stick with the correct Windows distribution. The procedure described below is suitable for advanced users, works from the command line and allows you to control (and understand) all the steps involved in creating a bootable USB stick.
Using the Windows USB/DVD download tool
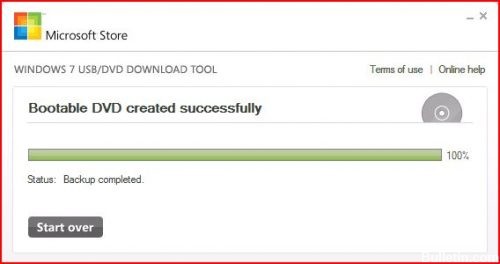
You must first download the Windows USB/DVD download tool, for example from Codeplex.
Then, you can simply install the downloaded.exe file. NET Framework 2.0 must be installed to install this tool.
To create a UEFI USB key, open the installed Windows tool.
1. Select the Windows image you want to copy to the USB stick.
2 Select a USB device to create a UEFI USB stick.
3. Now select the corresponding USB key and start the copying process by clicking on Start copying.
Creating a USB bootable media installation file with RUFUS
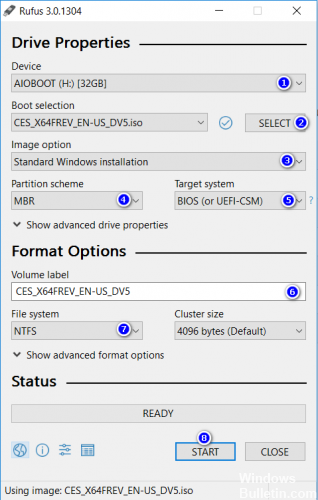
For this action, you need to download the Rufus USB Image Writer, I know you may not like the fact that you need to use third-party software, but that’s fine and it’s the fastest way.
Rufus USB is a standalone utility, so you don’t need to install it, just download and open it.
After opening Rufus USB, select the USB key on which you want to create an image, select the GPT partitioning scheme for UEFI (keep cluster size), make sure you have selected “Create Bootable Disk with ISO Image” in the drop-down menu, add your Windows ISO file (you can download 10 ISO files for free from here), and click Start.
Wait until the process is finished and voilà, you have a fully legal USB key with the installation of Windows 10 that supports UEFI-based computers. Simply restart your computer and install the system normally.
https://support.lenovo.com/ph/en/solutions/ht076615
Expert Tip: This repair tool scans the repositories and replaces corrupt or missing files if none of these methods have worked. It works well in most cases where the problem is due to system corruption. This tool will also optimize your system to maximize performance. It can be downloaded by Clicking Here
