Updated July 2024: Stop getting error messages and slow down your system with our optimization tool. Get it now at this link
- Download and install the repair tool here.
- Let it scan your computer.
- The tool will then repair your computer.
Clean Boot is the process of starting a computer system with only the most important files and services that are required by the operating system. This is a simple approach to starting a computer that requires at least the boot services and device drivers to load.
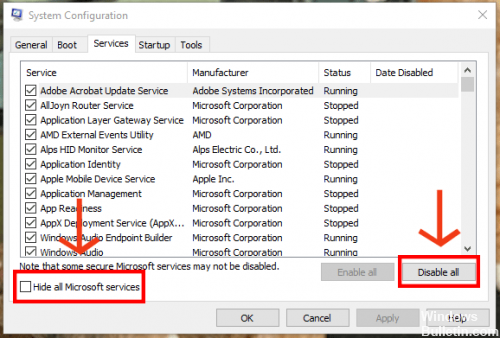
Performing a clean boot is an effective way to troubleshoot various Windows 10 problems. Better yet, a clean boot is so easy that you can do it even if you are a beginner.
Will a clean boot delete the backed up files?
No, this is not the case, and yet we strongly recommend that you back up your important files before performing a clean boot. Things can get lost at any time – so prevention is better than cure! With an external storage device or cloud computing solution, you can protect your important data against permanent loss.
How to start Windows in the Clean Boot state.
Perform a clean boot process on your PC.
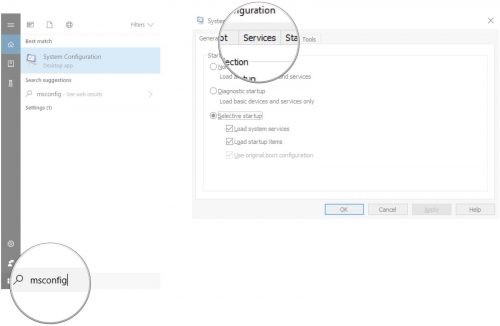
If you are using Windows 10, follow these steps to clean up the boot process:
July 2024 Update:
You can now prevent PC problems by using this tool, such as protecting you against file loss and malware. Additionally, it is a great way to optimize your computer for maximum performance. The program fixes common errors that might occur on Windows systems with ease - no need for hours of troubleshooting when you have the perfect solution at your fingertips:
- Step 1 : Download PC Repair & Optimizer Tool (Windows 10, 8, 7, XP, Vista – Microsoft Gold Certified).
- Step 2 : Click “Start Scan” to find Windows registry issues that could be causing PC problems.
- Step 3 : Click “Repair All” to fix all issues.
- Open the Start menu by clicking on the Windows icon at the bottom left of your screen.
- Type msconfig in the search field and press Enter. The System Configuration window opens.
- Click on the Services tab.
- Select the Hide all Microsoft services check box, then click the Disable button on the far right.
- Click the Start tab, then click Open Task Manager.
- Once the list is fully loaded, right-click and select Disable for each of the listed programs.
- Close the Task Manager window to return to the System Configuration window.
- Click OK to save your changes and restart your computer.
To exit from the Windows Clean Boot status.
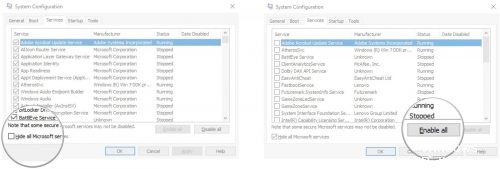
If you want to leave the clean boot state and start Windows normally:
- Start the system configuration utility and in the General tab, select Normal start.
- Then select the Start tab and enable all Windows services.
- Click OK and restart your computer.
To determine the cause of the problem after performing a clean start operation
If your problem does not occur when your computer is in a clean boot environment, you can determine which application or boot service causes the problem by systematically turning it on or off and restarting your computer. When activating a single service or boot item and restarting each time the service or application is problematic, the most effective way to do this is to test half of them at a time, eliminating half of the items as a potential cause each time the computer restarts. You can then repeat this process until you have isolated the problem.
CONCLUSION
When the clean boot corrects the problem you had, you can start reactivating the services and restarting the applications and restarting your PC. We recommend that you do this service one at a time, or one application at a time, even if the process takes some time. This allows you to reduce the problem through the elimination process.
https://support.logitech.com/en_hk/article/228
Expert Tip: This repair tool scans the repositories and replaces corrupt or missing files if none of these methods have worked. It works well in most cases where the problem is due to system corruption. This tool will also optimize your system to maximize performance. It can be downloaded by Clicking Here
