Updated February 2025: Stop getting error messages and slow down your system with our optimization tool. Get it now at this link
- Download and install the repair tool here.
- Let it scan your computer.
- The tool will then repair your computer.
Did you forward multiple emails in one to Gmail? I bet you didn’t, because Gmail doesn’t offer such a feature. It could be a conversation history or important emails with invoices or attachments. Bulk forwarding of these emails can be a sensitive activity in Gmail.
For example, your manager may want a copy of all correspondence between you and the customer. You can also use this method to save important email elsewhere or to migrate to a new email ID. Either way, forwarding all those emails one by one is a complete waste of time. Not to mention frustration and annoyance. I found a better way.
Use Multi Forward for Gmail
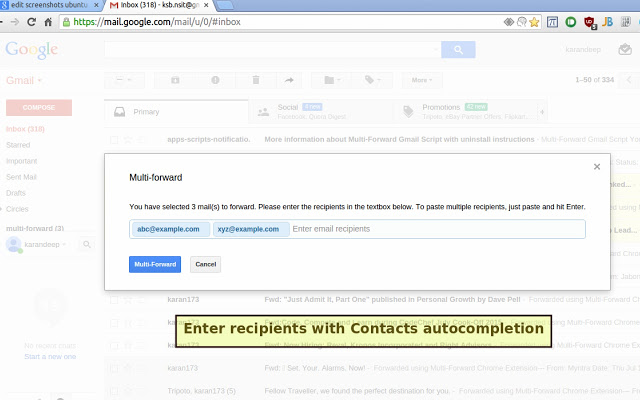
With Gmail, you can currently forward only one message at a time. It’s unclear whether this is supposed to help reduce spam, or whether it’s just because it’s not an everyday task. But there are times when being able to forward multiple messages at once can be convenient. For example, at the end of the month, when you need all your employees to forward GST reports to your boss. Multi Forward for Gmail allows you to select multiple emails from your inbox, click the Multi Forward button and forward them all at once to any number of recipients.
February 2025 Update:
You can now prevent PC problems by using this tool, such as protecting you against file loss and malware. Additionally, it is a great way to optimize your computer for maximum performance. The program fixes common errors that might occur on Windows systems with ease - no need for hours of troubleshooting when you have the perfect solution at your fingertips:
- Step 1 : Download PC Repair & Optimizer Tool (Windows 10, 8, 7, XP, Vista – Microsoft Gold Certified).
- Step 2 : Click “Start Scan” to find Windows registry issues that could be causing PC problems.
- Step 3 : Click “Repair All” to fix all issues.
To download the Multi Forward email forwarding extension in Google Chrome:
Before you start, you need to download the Multi Email Forward extension.
- Search for “Multi Email Forward” on the Google Chrome online store on your PC or Mac, then click the blue “Add to Chrome” button on the extension’s page.
- Click the white “Add to Chrome” button in the pop-up window.
- 3 The next time you open Gmail, you’ll need to click the startup prompts for multiple mail forwarding, including allowing multiple mail forwarding to view your Gmail information.
Forwarding Multiple Emails in Gmail
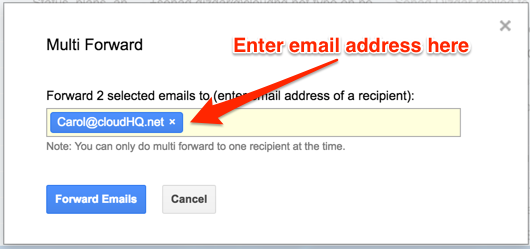
- Open Gmail and go to your Inbox.
- Select the email messages you’d like to forward by clicking the box to the left of each message.
- From the toolbar, select the ‘Multiple Forwarding’ icon (remember it’s a curved arrow pointing to the right).
- The extension prompts you to sign in to Gmail to allow this feature.
- When the Multiple Forwarding dialog box appears, click Sign in.
- The next dialog box tells you what the extension is allowed to do. Click Allow. You’ll see a confirmation message – close it.
- Select the “Multiple Forwarding” icon again. In the Multiple Forwarding dialog box, enter the email addresses of the people to whom you want to forward the selected messages. Click Multi Forwarding to send.
- Another Multi Forwarding dialog box appears, which you should leave open until you see a confirmation message. Once you see the confirmation message, you are done.
https://chrome.google.com/webstore/detail/multi-forward-for-gmail/jjmdplljmniahpamcmabdnahmjdlikpm
https://www.businessinsider.com/how-to-forward-multiple-emails-in-gmail
Expert Tip: This repair tool scans the repositories and replaces corrupt or missing files if none of these methods have worked. It works well in most cases where the problem is due to system corruption. This tool will also optimize your system to maximize performance. It can be downloaded by Clicking Here
