Updated February 2025: Stop getting error messages and slow down your system with our optimization tool. Get it now at this link
- Download and install the repair tool here.
- Let it scan your computer.
- The tool will then repair your computer.
Many Windows 10 users report that their computer freezes on the welcome screen. The load cycle cannot be stopped and the system does not respond to their actions.
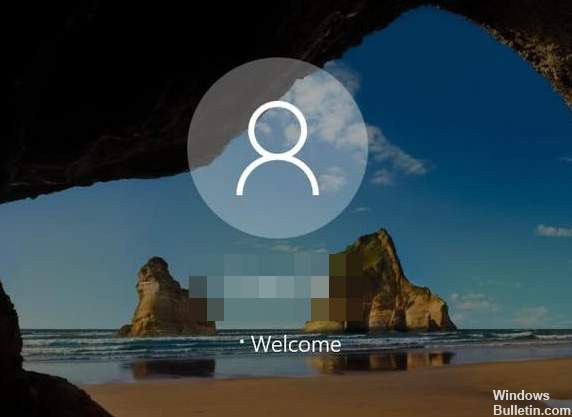
This is an annoying and quite frightening problem. You can’t use your computer at all! You may be wondering what to do about this problem.
But don’t worry. It can be fixed. Below are some solutions you should try. You may not need to try them all; just work up and down until you find one that works.
Removing the Flash Drive

If Windows 10 freezes on the loading screen, please try to disconnect all working USB dongles. In this context, USB dongle refers to the device connected to your computer with a USB cable, including Blue Dent, SD card reader, flash drive, wireless mouse key and more.
This method receives a lot of positive feedback online. And if you’re lucky enough, the problem is solved. If not, please try the following method again.
February 2025 Update:
You can now prevent PC problems by using this tool, such as protecting you against file loss and malware. Additionally, it is a great way to optimize your computer for maximum performance. The program fixes common errors that might occur on Windows systems with ease - no need for hours of troubleshooting when you have the perfect solution at your fingertips:
- Step 1 : Download PC Repair & Optimizer Tool (Windows 10, 8, 7, XP, Vista – Microsoft Gold Certified).
- Step 2 : Click “Start Scan” to find Windows registry issues that could be causing PC problems.
- Step 3 : Click “Repair All” to fix all issues.
Disconnecting from the Internet

According to users, Windows 10 clings to the login screen because it tries to connect to your wireless connection.
To resolve this issue, temporarily turn off your Wi-Fi and see if this solves the problem. If you are not a network administrator, you can remove the Wi-Fi dongle and see if this solves the problem.
If you are not using Wi-Fi at all, unplug the Ethernet cable and see if the problem persists.
Few users also suggest using an Ethernet connection instead of a Wi-Fi connection.
In your opinion, turning off Wi-Fi and connecting your PC directly to your router solves the problem, so you may want to try this as well.
Run Startup Repair
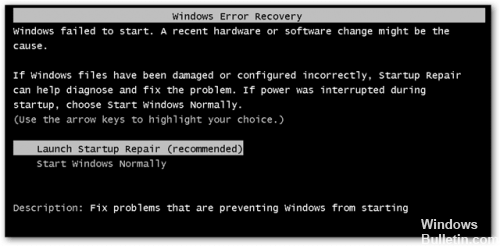
- Use the power button and reboot it three times to start the Windows recovery environment.
- In the Select Option window, click Troubleshooting.
- Select Advanced Options, then select Boot Repair.
Using a bootable CD/USB and repairing it
If all of the above methods do not work, you can repair your PC with bootable media. If you already have the media, you can use it. Otherwise, take a fresh DVD/USB with enough space (more than 7GB) and use it to create the bootable media. Note that all the contents of the media will be deleted, so be sure to back it up before proceeding.
- There are two ways to do this: by using the Microsoft media creation tool and by using Rufus.
- After creating the media, insert it and boot your computer. You can do this by entering your computer’s BIOS settings and setting the boot priority of the USB or DVD drive to the highest. This way, your computer will prefer to boot from the media rather than Windows on the hard drive.
- When the installation window appears, select “Repair Computer” located in the lower left corner of the screen.
- Click “Troubleshooting” when the following window appears.
- Click “Start Repair”.
- Now select the operating system you want to repair. In this case, it is Windows 10.
- Wait for the process to finish and restart your computer.
Expert Tip: This repair tool scans the repositories and replaces corrupt or missing files if none of these methods have worked. It works well in most cases where the problem is due to system corruption. This tool will also optimize your system to maximize performance. It can be downloaded by Clicking Here
