Updated February 2025: Stop getting error messages and slow down your system with our optimization tool. Get it now at this link
- Download and install the repair tool here.
- Let it scan your computer.
- The tool will then repair your computer.
When you try to open photos using the Windows Photo App, you may receive file system error 2147219196. In some cases, this error may also occur when you try to open other Windows applications such as Calculator, etc. This file system error (-2147219196) occurs only in Windows 10 and prevents you from using a specific application (in most cases, your photo application) or group of applications.

Error 21472119196 is caused by a bug in Windows Update. One of the latest Windows updates introduced this error in the Windows Photo app, and many people have this problem. There is nothing that can permanently fix this problem, other than a Windows fix, but there are a few things you can try. You can use Windows Photo Viewer or a third-party photo viewer. All of these solutions are listed below. So start by following the steps in Method 1 and move on to the next method until your problem is solved.
Update the Photo App
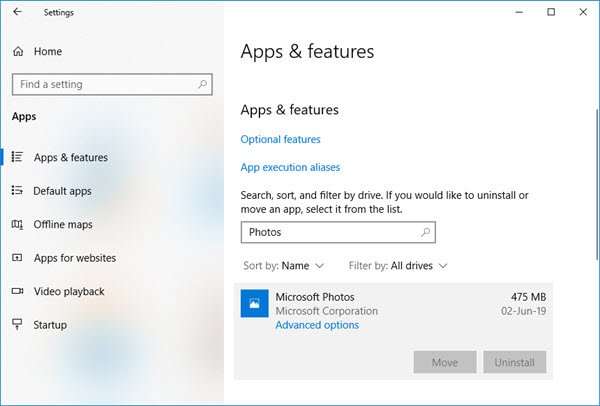
- First, check for an update of the Photos application in the Windows Store.
- Click Start → Microsoft Store → Select View More → Downloads and Updates → Get Updates
- If an update is available for the Microsoft Store, the installation will start automatically. If this does not help, or if you already have the latest Photos application, go to the next step.
Reset the Photos application
If the file system error is still present, you can try resetting the Photos application.
- In the Advanced Options window, scroll down and select Reset.
- Once this process is complete, you can try opening the Photos form again.
- This should finally correct the error in the Photo application file system.
Uninstalling Photos, Removing and Reinstalling Remaining Files
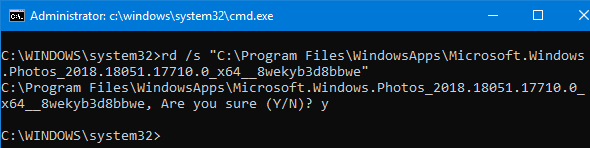
- Start PowerShell as administrator and run this command to remove the Photos application.
- AppxPackage Microsoft.Windows.Get Photos | Remove AppxPackage
- Download PsExec (part of the PsTools package) from the Windows Sysinternals website.
- Extract the contents of the archive into a folder, for example d:\tools
- Open the command prompt as an administrator (elevated) and execute this command:
- d:\tools\PsExec.exe -page c:\windows\system32\cmd.exe
- This creates a new command prompt process that is started under the SYSTEM account.
February 2025 Update:
You can now prevent PC problems by using this tool, such as protecting you against file loss and malware. Additionally, it is a great way to optimize your computer for maximum performance. The program fixes common errors that might occur on Windows systems with ease - no need for hours of troubleshooting when you have the perfect solution at your fingertips:
- Step 1 : Download PC Repair & Optimizer Tool (Windows 10, 8, 7, XP, Vista – Microsoft Gold Certified).
- Step 2 : Click “Start Scan” to find Windows registry issues that could be causing PC problems.
- Step 3 : Click “Repair All” to fix all issues.
- In this (new) command prompt window, execute the following command and press ENTER:
- rd /s “C:\Program Files\WindowsApps\Microsoft.Windows.Photos_2018.18051.17710.0_x64__8wekyb3d8bbwe”.
- To automatically complete the correct folder name at the command prompt, press the TAB key when you have partially typed the command up to rd /s “C:\Program Files\WindowsApps\Microsoft.Windows.Photos”. When you press the TAB key, the correct folder path is automatically completed.
- You can also find the exact folder name by entering the folder path in the Start/Run dialog box and having the complete path automatically completed. Once the full path is automatically completed, copy the folder path and paste it into the command prompt window.
- When you run the above command, press Y when prompted to confirm. This will remove the folder from the “Photos” application.
- Then open the Windows Store, search for Microsoft Photos and install the application.
Performing Troubleshooting

If there is a standard Windows application that cannot run normally, Windows Troubleshooting can help you check and resolve problems. Here I will show you how to check and correct the error using the Windows Photo Viewer application through troubleshooting.
Step 1: Open the settings by pressing the Windows key and the I
Step 2: Select Troubleshooting on the left side of the Windows Update page.
Step 3: On the right side of the troubleshooting page, scroll down to find the Windows Store applications Click on them and select “Run as Troubleshooter”. The program will then attempt to automatically identify and correct the file system error (-2147219196).
Expert Tip: This repair tool scans the repositories and replaces corrupt or missing files if none of these methods have worked. It works well in most cases where the problem is due to system corruption. This tool will also optimize your system to maximize performance. It can be downloaded by Clicking Here
