Updated February 2025: Stop getting error messages and slow down your system with our optimization tool. Get it now at this link
- Download and install the repair tool here.
- Let it scan your computer.
- The tool will then repair your computer.
Step 1 Open iCloud for Windows on your PC.
Step 2: Click “Options” to access the following photos.
Step 3: Make sure “iCloud Photo Library” and “Download new photos and videos to PC” are selected.
Reset device settings
Make sure all your connections are working and try restarting or restarting your device. Uploading iCloud photos requires a stable network connection, so make sure you have a good WiFi signal. To update, sign out of iCloud and sign back in, then try downloading again.
In the navigation area, click iCloud Photos. If you don’t see iCloud Photos, click Pictures in the navigation bar, then double-click iCloud Photos. In iCloud for Windows 10, click the notification area on the taskbar, then click Upload Photos in the iCloud Photos notification.
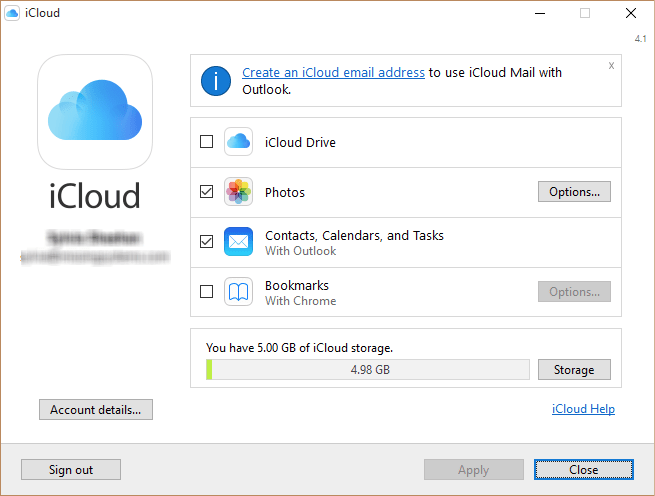
iCloud seems to be the ideal way to share and view your photos stored on Apple devices. The same can be downloaded from the iCloud Photo Library/My Photo Stream and stored on a Windows PC. However, an error can occur halfway through the process, preventing you from completing the task. If you’ve been constantly bothered by this problem, don’t get angry! Read on to find a permanent solution to this problem.
iCloud photos not downloaded under Windows 10
Here are some solutions you can try!
1: Configure iCloud Photos
February 2025 Update:
You can now prevent PC problems by using this tool, such as protecting you against file loss and malware. Additionally, it is a great way to optimize your computer for maximum performance. The program fixes common errors that might occur on Windows systems with ease - no need for hours of troubleshooting when you have the perfect solution at your fingertips:
- Step 1 : Download PC Repair & Optimizer Tool (Windows 10, 8, 7, XP, Vista – Microsoft Gold Certified).
- Step 2 : Click “Start Scan” to find Windows registry issues that could be causing PC problems.
- Step 3 : Click “Repair All” to fix all issues.
If iCloud is installed on your PC, check the’Photo Options’ window to see if you have configured iCloud Photos correctly to upload your photos.
Click the iCloud icon in the taskbar.
Then select the’Open iCloud settings’ option.
When you are done, click Options next to the photos to open the’Photo Options’ window.
Check if the following options are enabled? If this is not the case, activate it before continuing.
-
-
- iCloud Photo Library
- Upload new photos and videos to my PC
-
2: Force Upload iCloud Photos
Click the iCloud icon in the taskbar as shown in the screenshot above, then select the option’Upload Photos” instead of’Open iCloud Settings’.
The pop-up window’Upload photos and videos’ should be visible immediately. Here you can select the iCloud photos you want to upload. All photos are sorted by default year.
Simply press the’Download‘ button below to confirm your action. After confirmation, all your photos should be visible in the iCloud Photos download folder.
Visit iCloud Photos now to see new folders created after years.
3: Restart iCloud
Start the Task Manager by right-clicking on the taskbar and selecting the option.
Then, in the Process tab, search and select the following processes.
-
-
- iCloud drive
- iCloud photo library
- iCloud photo stream
- iCloud photo stream services
-
Now reload the application and see if this fixes the problem.
4: Update iCloud
If not all of the above methods work, try updating iCloud. That could finally solve the problem.
If you know of other solutions, please let us know in the comments below.
Expert Tip: This repair tool scans the repositories and replaces corrupt or missing files if none of these methods have worked. It works well in most cases where the problem is due to system corruption. This tool will also optimize your system to maximize performance. It can be downloaded by Clicking Here
