Updated February 2025: Stop getting error messages and slow down your system with our optimization tool. Get it now at this link
- Download and install the repair tool here.
- Let it scan your computer.
- The tool will then repair your computer.
This can be frustrating when you use a computer program and cannot save a Word document that you create or modify. Let’s look at some of the most common reasons why you may not be able to save a file.
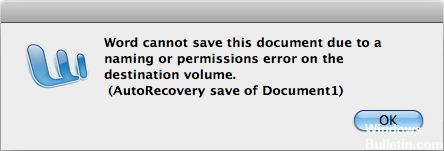
One of them is that the file is marked as Read-only. Each file on your computer can have specific file attributes. One of these special attributes is Read-only. If a file has the read-only attribute, the operating system tries to prevent you from editing the file. Secondly, there is not enough disk space. Another is insufficient permission.
Steps to solve unable to save a Word document
Perform Windows disk cleaning
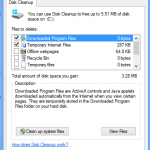
- Perform a search (using Windows tools) to find all temporary files created by Word or other programs.
- Look for anything that ends in a TMP file extension or begins with a dollar sign ($). Anything that starts with the TMP extension can be completely deleted; anything that starts with a dollar sign can be deleted if it appears that the file is simply a Word document with the dollar sign added as a prefix.
- After deleting the temporary files, run Windows Disk Cleanup. In most versions of Windows, you can find it by navigating (from the Start menu) to All Programs | Accessories | System Programs. This program will get rid of many other non-essential files and could improve your system’s responsiveness.
- You must also ensure that Word functions that increase the complexity of the document are disabled. For example, if you have used Word versioning for the file, disable it. If you have enabled AutoSave, disable it. If you have used Change tracking, disable it and trigger any changes in the document.
- Then use Save As to save the document under a new file name.
February 2025 Update:
You can now prevent PC problems by using this tool, such as protecting you against file loss and malware. Additionally, it is a great way to optimize your computer for maximum performance. The program fixes common errors that might occur on Windows systems with ease - no need for hours of troubleshooting when you have the perfect solution at your fingertips:
- Step 1 : Download PC Repair & Optimizer Tool (Windows 10, 8, 7, XP, Vista – Microsoft Gold Certified).
- Step 2 : Click “Start Scan” to find Windows registry issues that could be causing PC problems.
- Step 3 : Click “Repair All” to fix all issues.
Disable Controlled Folder Access
Your antivirus program can sometimes cause problems with Word. If you cannot save a Word document on your PC, the problem may come from Windows Defender. Windows Defender has built-in folder protection and when this feature is enabled, you cannot store files in specific directories.
To solve this problem, it is recommended to disable this function completely. It’s actually quite easy to do, and you can do it by following these steps:
- Open the Application Settings. You can do this quickly by pressing the Windows + I button. When the Application Settings open, go to the Update and Security section.
- Select Windows Security from the left menu. In the right pane, select Open Windows Defender Security Center.
- Access Virus & threat protection.
- Select Virus & threat protection settings.
- Scroll down to the Controlled Folder access section. Click on the Manage Controlled Folder access option.
- Make sure that the Controlled folder access feature is disabled.
- After making this change, check to see if the problem persists.
Expert Tip: This repair tool scans the repositories and replaces corrupt or missing files if none of these methods have worked. It works well in most cases where the problem is due to system corruption. This tool will also optimize your system to maximize performance. It can be downloaded by Clicking Here
