Updated July 2024: Stop getting error messages and slow down your system with our optimization tool. Get it now at this link
- Download and install the repair tool here.
- Let it scan your computer.
- The tool will then repair your computer.
For all sound-related processes to work on your computer, all programs and services must be able to communicate with your sound card. The same is true for Skype, an instant messaging and calling application that relies heavily on the use of in-car sound because it must be used to record and play back incoming sounds.

Problems with the playback device can be annoying, especially since you cannot hear the other person during a call, but you can solve these problems by following one of our solutions.
The reason for this error is that some Windows updates have confused the problem, because of which Skype would have problems connecting to the sound card. Another reason is if you change the version of Windows on your system while keeping the files in the same place (for example, when you switch from Windows 8.1 to Windows 10). This leads to the falsification of system access authorizations.
The problem could also occur if we do not update the sound card drivers during the Skype update to a newer version.
Update your sound card driver.

Skype still doesn’t recognize your microphone after the above optimizations? Then, you may want to update your sound card drivers.
Here is the manual way to do it.
- Check the make and model of your sound card. You can do this by literally opening your machine, removing the sound card and checking its make and model. Another option is to check the make and model of your PC. You then go to the PC manufacturer’s website (e. g. Asus, Dell, Samsung, HP, etc.) and check which sound card you have installed on your PC.
- Now that you know the make and model of the sound card, you can check the website of the sound card manufacturer (e. g. Realtek, SoundMAX, etc.) to see if new sound card drivers are available for download.
- If so, download the new sound card driver and install it on your PC.
- Reboot your system.
July 2024 Update:
You can now prevent PC problems by using this tool, such as protecting you against file loss and malware. Additionally, it is a great way to optimize your computer for maximum performance. The program fixes common errors that might occur on Windows systems with ease - no need for hours of troubleshooting when you have the perfect solution at your fingertips:
- Step 1 : Download PC Repair & Optimizer Tool (Windows 10, 8, 7, XP, Vista – Microsoft Gold Certified).
- Step 2 : Click “Start Scan” to find Windows registry issues that could be causing PC problems.
- Step 3 : Click “Repair All” to fix all issues.
July 2024 Update:
You can now prevent PC problems by using this tool, such as protecting you against file loss and malware. Additionally, it is a great way to optimize your computer for maximum performance. The program fixes common errors that might occur on Windows systems with ease - no need for hours of troubleshooting when you have the perfect solution at your fingertips:
- Step 1 : Download PC Repair & Optimizer Tool (Windows 10, 8, 7, XP, Vista – Microsoft Gold Certified).
- Step 2 : Click “Start Scan” to find Windows registry issues that could be causing PC problems.
- Step 3 : Click “Repair All” to fix all issues.
Adjusting the microphone setting
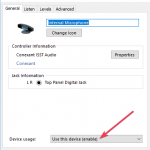
- Go to the audio icon in your taskbar, right-click and select Recording devices.
- Select Microphone and double-click to open the properties.
- Here you can adjust levels and settings such as noise suppression, DC offset suppression, echo cancellation and much more.
- Disabling all sound effects also sometimes solves problems with the microphone.
- In the Advanced tab, clear the Allow applications to take exclusive control of this device check box.
Check Skype’s audio settings and permissions.
If you can’t hear the other caller(s) in Skype, check again to see if other audio sources, such as a YouTube video, are working as expected. Open any video to see if you can hear it.
If there is a reading error in Skype (and not on YouTube, etc.) and you can’t hear the other person you are on Skype with, or if they can’t hear you, you need to check if Skype has access to your speakers and microphone.
Deleting an audio device
Problems with the playback device in Skype are usually caused by your audio device. To solve this problem, it is recommended to uninstall the audio driver, and to do so, you must follow these steps:
- Press Windows + X and select Device Manager from the list.
- Access the Sound, Video and Game Controllers section and locate your audio device.
- Right-click on the audio device and select Uninstall.
- Once your audio device is uninstalled, restart your computer and Windows 10 should install it automatically.
- Check if the problem persists.
Check the configuration in Skype
Normally, if Skype’s microphone or webcam is not configured correctly, you will receive an error message in the recording device.
To check the configuration:
Open Skype and access the tools.
Click on Options and search for an audio device.
Expert Tip: This repair tool scans the repositories and replaces corrupt or missing files if none of these methods have worked. It works well in most cases where the problem is due to system corruption. This tool will also optimize your system to maximize performance. It can be downloaded by Clicking Here
