Updated February 2025: Stop getting error messages and slow down your system with our optimization tool. Get it now at this link
- Download and install the repair tool here.
- Let it scan your computer.
- The tool will then repair your computer.
System Restore in Windows is one of the oldest and most important features that can help you recover a deleted file and bring it to a state where everything works fine. But what if System Restore does not work or does not work? One of the errors we noticed: – When restoring the system it was not possible to extract the file, error 0x80071160. This problem occurs due to resolution issues and is not performed when trying to extract files from the system recovery backup. We will tell you how to solve this problem.
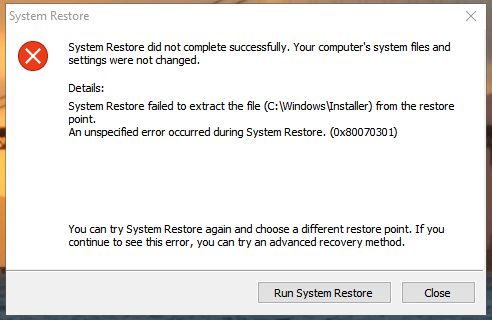
In this article we try to fix the error that some users encounter when performing system recovery before an earlier time. The problem prevents a user from performing a recovery from a created recovery point. It says “System Restore failed” with the following details:
Run chkdsk
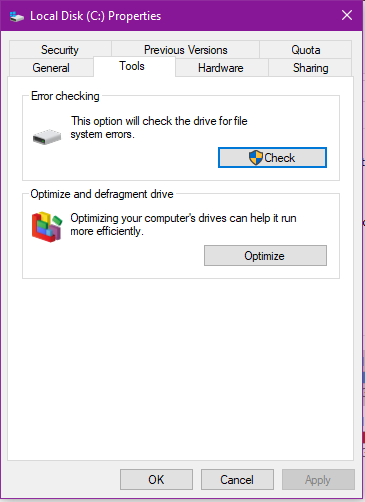
Run a disk check on your hard drive to see if it is damaged.
Follow the instructions below:
- Press the Windows + X keys and click on the command line (administrator).
- In the command line enter the following command and press the Enter key:
- chkdsk / f
- Disclaimer: If damaged sectors are detected on the hard disk during hard disk scanning, the disk being scanned will try to recover that sector. All data available in a bad sector may be lost.
- After you complete the disk scan, reboot the computer and check it.
Restore the system from an extended recovery environment
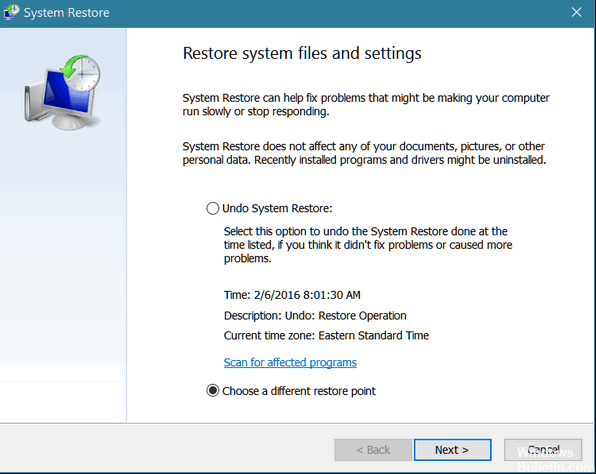
Since this is most likely due to resolution issues, the Advanced Recovery Environment will provide better support in this case. You can download additional boot options in Windows or from a bootable Windows 10 USB flash drive.
- Open the Windows 10 settings (Win + I).
- Go to Update and Security> Restore> In the Advanced Launch section click Restart now.
- In Recovery click Advanced Options> Troubleshoot> Advanced Options.
- Click “System Restore” to see if you can return to an earlier state.
February 2025 Update:
You can now prevent PC problems by using this tool, such as protecting you against file loss and malware. Additionally, it is a great way to optimize your computer for maximum performance. The program fixes common errors that might occur on Windows systems with ease - no need for hours of troubleshooting when you have the perfect solution at your fingertips:
- Step 1 : Download PC Repair & Optimizer Tool (Windows 10, 8, 7, XP, Vista – Microsoft Gold Certified).
- Step 2 : Click “Start Scan” to find Windows registry issues that could be causing PC problems.
- Step 3 : Click “Repair All” to fix all issues.
If this works, you are all set. However, if this is not possible, you can perform a System Restore at startup in the recovery environment. Do it and try to restore the system later.
Start the system recovery in safe mode.
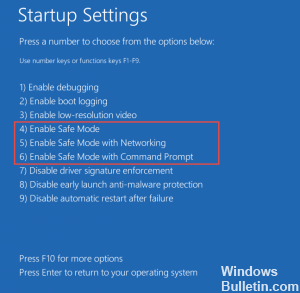
- Click the Windows + I icon to open the Settings window.
2 Now click “Update and Security”.
3 Now click “Restore” in the left area. - Then click “Restart Now” in the “Advanced Launch” section.
- Click “Troubleshooting” in the “Settings selection” window.
- 6. In the Troubleshooting window click “Additional parameters”.
- 7. Click “Launch parameters” in the “Advanced parameters” window.
- Click “Restart” in the lower right corner of the Launch Parameters window to restart your computer in safe mode.
- Now, when you start your device, select option #4, i.e. H. “Enter safe mode” to start your computer in safe mode.
Once your computer boots up, it will go into safe mode.
Now you can safely restore your computer to the last recovery point.
Select a different recovery point
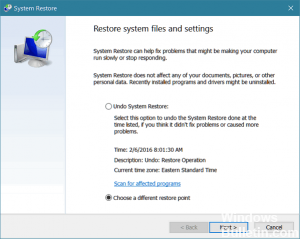
Selecting another recovery point may be sufficient, but simply select a recovery point that is dated earlier than the one you originally selected. The further a recovery point is, the better. However, please note that system recovery also removes the software. You can select the Show more recovery points checkbox in the System recovery window to increase the number of points in the list.
Close the antivirus software
Often antivirus software blocks system recovery. For example, Norton Antivirus has the Norton Product Tamper Protection parameter, which prevents system recovery from starting. Closing or at least disabling the background antivirus software can fix the error.
Expert Tip: This repair tool scans the repositories and replaces corrupt or missing files if none of these methods have worked. It works well in most cases where the problem is due to system corruption. This tool will also optimize your system to maximize performance. It can be downloaded by Clicking Here
