Updated February 2025: Stop getting error messages and slow down your system with our optimization tool. Get it now at this link
- Download and install the repair tool here.
- Let it scan your computer.
- The tool will then repair your computer.
Steam is an awesome online gaming platform that makes it easy to manage your games. You can enjoy fantastic gameplay, but you can also be frustrated by some problems, such as Steamui.dll load failure, automatic Steam game deletion and, especially, Steam login error.
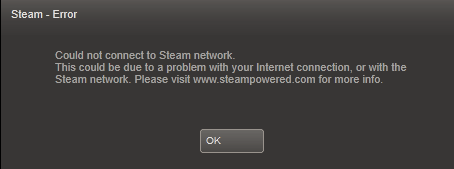
The “Can’t connect to Steam network” error message usually appears when you try to log in to your Steam account. When you encounter the error, the first thing to do is to restart your computer.
A simple reboot can fix software glitches, driver issues, and reset your network settings. This can probably fix a Steam error that won’t connect. If a reboot doesn’t work, you can try several methods.
Reboot your Steam connection
If you get a network connection error, you may need to restart Steam. To do this, select Steam> Go to Internet> Connect to Internet> Restart Steam. If you get a “Can’t connect to Steam” error message, you can try connecting again or start offline. If you choose “Start” in offline mode, you can open the Steam interface and review all settings before trying to reconnect.
Change the internet protocol used by Steam
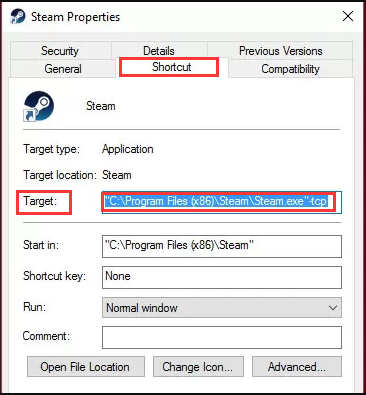
Steam originally used the UDP internet protocol for data transmission. Changing it to TCP can fix the “Failed to connect to Steam network” error. To do this:
- Right-click the Steam shortcut on your desktop and select “Properties”.
- If there is no Steam shortcut on your desktop, navigate to the location where you installed the program. Then right-click the Steam executable (Steam.exe) and select “Create shortcut.
- Then right-click the shortcut and select “Properties”.
- In the “Destination” text box, add “-tcp” at the end. Then click OK.
- Double-click the shortcut to start Steam and see if this method solves your problem.
February 2025 Update:
You can now prevent PC problems by using this tool, such as protecting you against file loss and malware. Additionally, it is a great way to optimize your computer for maximum performance. The program fixes common errors that might occur on Windows systems with ease - no need for hours of troubleshooting when you have the perfect solution at your fingertips:
- Step 1 : Download PC Repair & Optimizer Tool (Windows 10, 8, 7, XP, Vista – Microsoft Gold Certified).
- Step 2 : Click “Start Scan” to find Windows registry issues that could be causing PC problems.
- Step 3 : Click “Repair All” to fix all issues.
Troubleshoot your network
You should carefully check the status of your network connection when you encounter this problem with your Steam connection. Make sure that your computer has access to the internet and that your network equipment such as network cards, routers and modems are working properly.
Reinstall the Steam client after deleting its files.
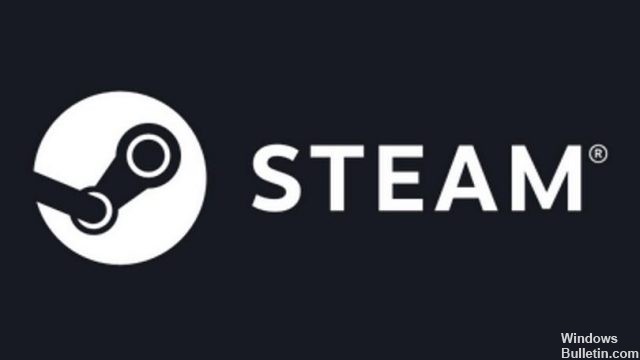
If the methods described above do not work, you can try reinstalling the Steam client. If you complete the following steps, this process will not cause your game data to be deleted. Don’t worry.
Step 1: Right-click the Steam shortcut on your desktop and select “Open File Location” to open the root directory.
Step 2. Delete some files such as Appcache, Config, Bin, and others, except for the following folders and files that are used to run Steam:
- Steamapps
- User data
- Skins
- Steam.exe
- SSFN files.
Step 3. After deleting the files, start Steam via the Steam.exe Launcher. Steam then downloads some files and updates.
Once the reinstallation is complete, you can check if the Steam connection error persists.
Disable Windows Firewall
While the Windows firewall is a great way to protect your computer and network from malware and potential hackers, it can be the cause of Steam connection failure. The goal is to prevent threats from entering your system. However, it is not smart enough to detect good or bad traffic. The firewall can block the port on which Steam should be running.
Expert Tip: This repair tool scans the repositories and replaces corrupt or missing files if none of these methods have worked. It works well in most cases where the problem is due to system corruption. This tool will also optimize your system to maximize performance. It can be downloaded by Clicking Here
