Updated July 2024: Stop getting error messages and slow down your system with our optimization tool. Get it now at this link
- Download and install the repair tool here.
- Let it scan your computer.
- The tool will then repair your computer.
Steam is the main gaming client for Windows. However, some users report that Steam is very slow on their desktops and laptops. The client software becomes slow and does not respond to requests from these users.
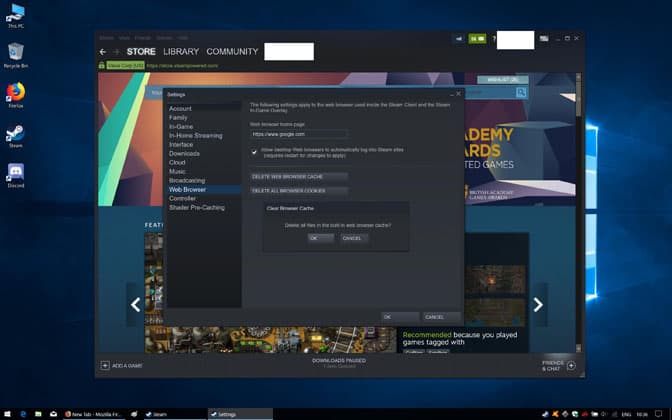
How can I speed up Steam? Steam is a client built into the browser. Therefore, you must first delete your browser cache and cookies. They are known to slow down your browser. Then use Steam’s built-in restore feature to update your Steam files.
It’s a little surprising that software with minimal system requirements is slow and unresponsive. Regardless, some Steam users have fixed the issue with some of the solutions below.
Clear Steam web browser cache and cookies
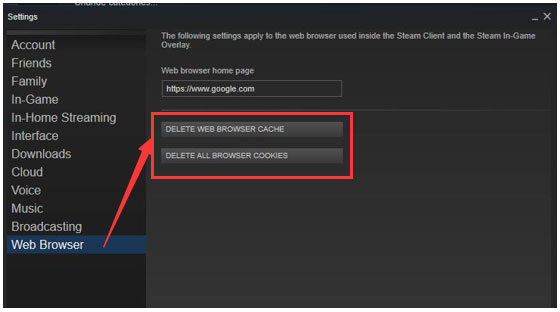
Steam has its own built-in browser that users can use to browse the Steam store. However, the accumulation of browsing data on Steam can slow down Steam performance. Therefore, you can try clearing your web browser cache and cookies and then see if the problem is resolved.
Step 1. Open the Steam client software.
Step 2: Click on Steam, then select Settings to open the Settings window.
Step 3: Click the web browser option on the left side of the preferences window, click the CLEAR WEB BROWSER CACHE button and click OK to confirm.
Step 4: Then click on the DELETE ALL Cookies button in your browser and click OK to delete the cookies.
Step 5: Then click OK in the preferences window and restart Steam.
Disable other apps and downloads
July 2024 Update:
You can now prevent PC problems by using this tool, such as protecting you against file loss and malware. Additionally, it is a great way to optimize your computer for maximum performance. The program fixes common errors that might occur on Windows systems with ease - no need for hours of troubleshooting when you have the perfect solution at your fingertips:
- Step 1 : Download PC Repair & Optimizer Tool (Windows 10, 8, 7, XP, Vista – Microsoft Gold Certified).
- Step 2 : Click “Start Scan” to find Windows registry issues that could be causing PC problems.
- Step 3 : Click “Repair All” to fix all issues.
As an internet client, Steam is completely dependent on sufficient bandwidth. When competing with other programs for system resources and Internet bandwidth, the client tends to run slowly.
To resolve this issue, make sure other non-essential applications are closed and not running. Likewise, disable all concurrent downloads in web browsers, other game clients such as Origin or Torrents.
Steam also benefits significantly from a wired connection. If possible, connect an Ethernet cable from your PC to your router / modem to maximize Steam’s performance.
Steam may also slow down slightly when loading a game or update. In this case, the download can either end or pause and resume later.
Repair Steam
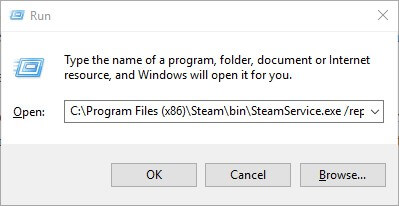
Users (with administrator accounts) can also repair corrupted Steam files to speed up the software. To do this, right-click the Windows 10 Start button and select Run. Then enter C: Programs (x86) SteambinSteamService.exe / Repair in the Run text box and click OK.
Users who did not install Steam from the default path will need to configure this command to include the actual path where they installed Steam. Then open Steam again.
Expert Tip: This repair tool scans the repositories and replaces corrupt or missing files if none of these methods have worked. It works well in most cases where the problem is due to system corruption. This tool will also optimize your system to maximize performance. It can be downloaded by Clicking Here
