Updated February 2025: Stop getting error messages and slow down your system with our optimization tool. Get it now at this link
- Download and install the repair tool here.
- Let it scan your computer.
- The tool will then repair your computer.
Almost all Windows 10 actions are accompanied by sound, especially on laptops. What if you notice a noticeable delay in this sound? I am not talking about a one-minute delay, but a remarkable delay that could last one to two seconds. If this is the case, in this post, we offer you a solution that allows you to correct sound delays on a Windows 10 PC.

Audio problems under Windows 10
There are a number of symptoms, but the most common and annoying audio problems that can be solved with this manual are:
- After a period of silence, it takes up to one to two seconds for the sound to be reproduced. A good example of this is the Windows 10 UAC prompt, where the message box can be displayed but the corresponding thing is not read until a second later. This can be easily verified by clicking on the audio icon in the taskbar and changing the volume: If it takes more than 100 ms for the audio notification that indicates the volume level to be played, you are probably affected by this problem.
- Garbling the first half second of the audio output after a period of silence.
- Audio and video are not synchronized in any application or video clip.
February 2025 Update:
You can now prevent PC problems by using this tool, such as protecting you against file loss and malware. Additionally, it is a great way to optimize your computer for maximum performance. The program fixes common errors that might occur on Windows systems with ease - no need for hours of troubleshooting when you have the perfect solution at your fingertips:
- Step 1 : Download PC Repair & Optimizer Tool (Windows 10, 8, 7, XP, Vista – Microsoft Gold Certified).
- Step 2 : Click “Start Scan” to find Windows registry issues that could be causing PC problems.
- Step 3 : Click “Repair All” to fix all issues.
Run Sound Playback Troubleshooter
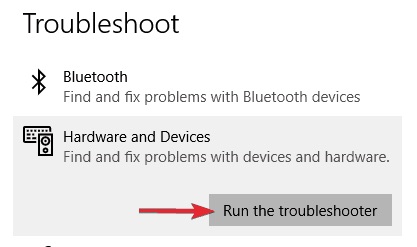
Let’s start with the execution of the integrated sound problem search. Windows 10 comes with a number of special problem solvers, one of which deals with audio problems. These include reading problems that so many users have experienced, such as sound distortion, delays or even the complete absence of its system.
After its execution, the troubleshooter should either solve the problem or at least show you what causes the audio delay.
To troubleshoot audio playback in Windows 10:
- Right-click Start, then open Settings.
- Select Update and Security.
- In the left pane, select Troubleshooting.
- Expand the convenience store for audio playback, then click Run convenience store.
Restart the Windows audio service
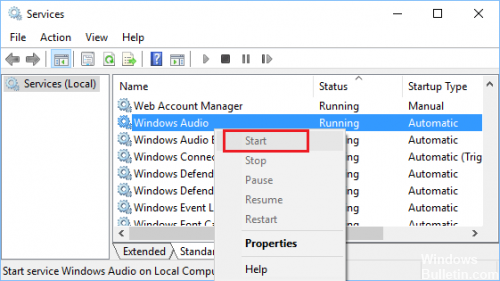
One of the reasons you experience sound delays is a problem with the Windows audio service. You can try restarting it to solve the problem. To do this, proceed as follows:
- Press Windows + R on your keyboard. This should open the Run dialog box.
- Now type “services.msc” (without quotation marks). Click on OK.
- When prompted to allow the application, click Yes.
- Scroll down until you find Windows Audio. Right-click and select Properties from the options.
- Go to the General tab.
- If you notice that the service is not running, click the Start button to activate it.
- Then click on the drop-down list next to Startup Type, and select Automatically from the list.
- Click on the Restoration tab.
- Select Restart Service from the drop-down list next to First Failure.
- Save the changes by clicking on OK.
- In the Services window, search for the creator of Windows audio devices. Repeat the same steps until you reach this entry.
- Restart your computer.
Change the Audio Properties
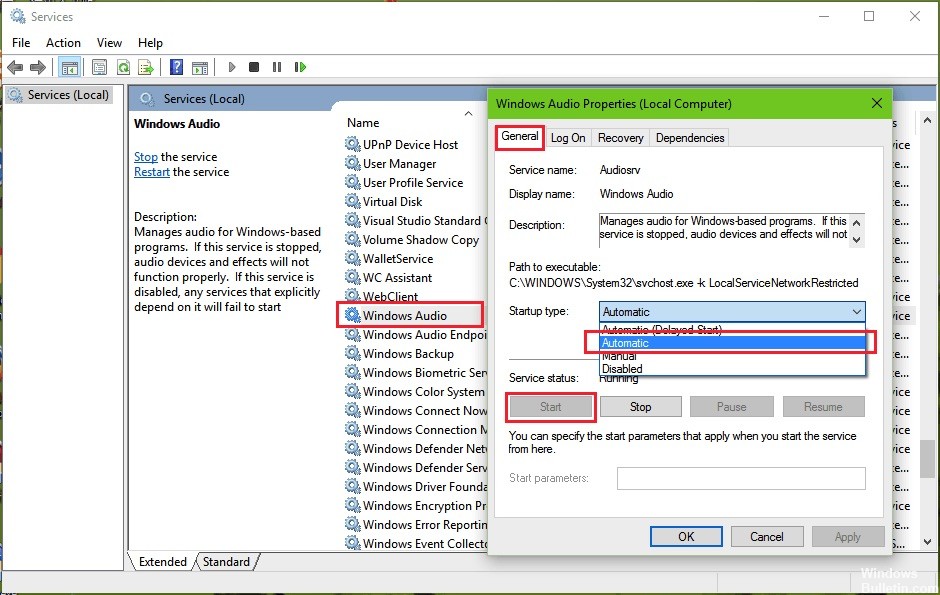
- Scroll down and find Windows Audio in the list.
- Double-click to display the Windows Audio Properties dialog box.
- Select the General tab.
- If the service is disabled, click the Start button to activate it.
- In the list of start types, select Automatic.
- Select the Restore tab.
- Select Restart service from the list of first errors. The same applies to the following two lists.
- Click on the OK button.
Reinstalling or resetting audio drivers
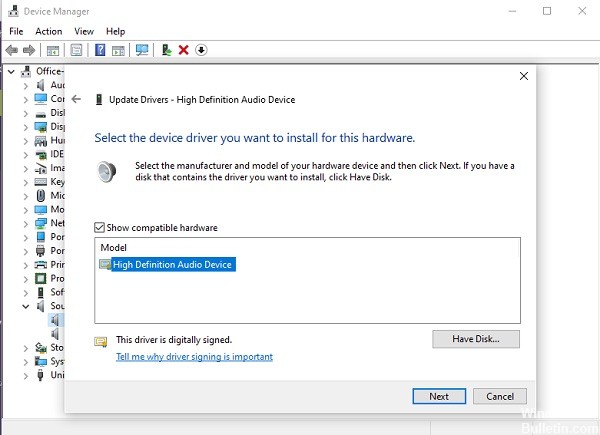
I suggest you follow the following steps to uninstall the audio driver.
- Right-click the Start button, then click Device Manager.
- Expand the sound, video and game controllers from the window.
- Right-click on the Realtek High Definition Audio driver and select Properties.
- Click on the Drivers tab, then click on Uninstall.
- Restart your computer and the drivers will be automatically installed on your Windows 10.
If the problem persists, I recommend that you download and install the latest audio drivers in compatibility mode for the manufacturer’s website and check that they are compatible with your computer.
Expert Tip: This repair tool scans the repositories and replaces corrupt or missing files if none of these methods have worked. It works well in most cases where the problem is due to system corruption. This tool will also optimize your system to maximize performance. It can be downloaded by Clicking Here
