Updated February 2025: Stop getting error messages and slow down your system with our optimization tool. Get it now at this link
- Download and install the repair tool here.
- Let it scan your computer.
- The tool will then repair your computer.
Meetings are an important and necessary part of your professional life. However, the tools used to conduct and participate in meetings can play an important role in achieving both positive and negative effects. Microsoft Teams is a fantastic tool to improve your meeting experience. You can use Microsoft Team’s screen sharing capabilities. So here is a post describing how you can enable screen sharing in Microsoft Teams meetings.
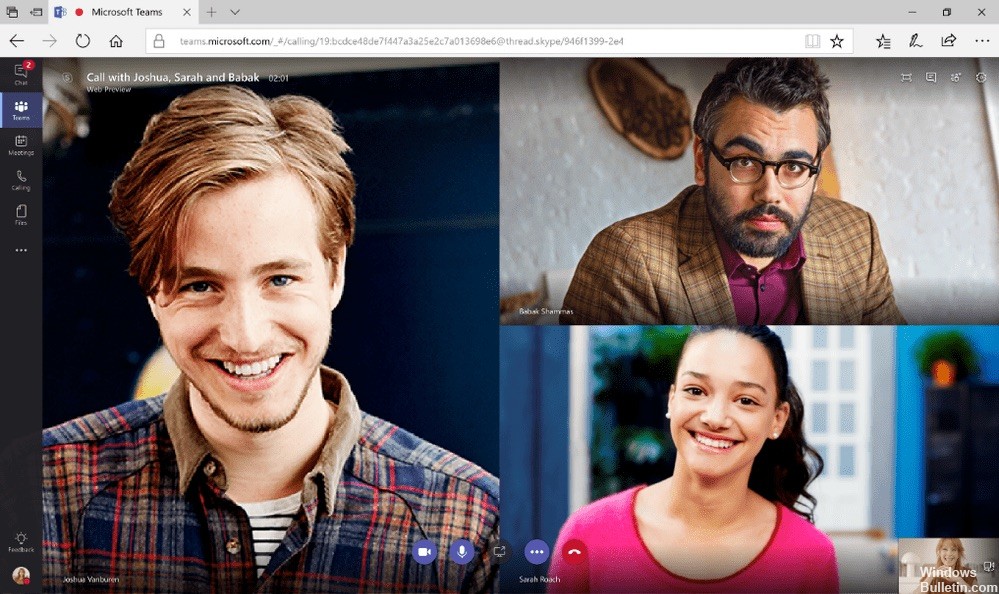
How to Share a Desktop or Program
- In a call or meeting, hover your mouse over the window to display the call options.
- Select the Share Desktop
- You will be asked to select one of your screens/desktops or windows/programs to share.
- Click on the content you want to share.
- When you share a screen, your entire desktop is shared and the shared area is highlighted in red.
- When you share a program, only that program is shared, and only that program is highlighted in red. If you resize this window, the red border also changes. Everything that appears above the shared program – whether it is a notification or an application that you have exceeded – is displayed in a grey box for all other participants in the call.
- To stop sharing, select the Stop Sharing icon in the Call Options window.
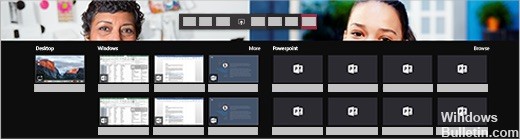
Use PowerShell to configure the shared desktop.
You can also use the Set-CsTeamsMeetingPolicy cmdlet to control desktop sharing. Set the following parameters:
- Description
- ScreenSharingMode
- AllowParticipantGiveRequestControl
- AllowExternalParticipantGiveRequestControl
- AllowPowerPointSharing
- AllowWhiteboard
- AllowSharedNotes
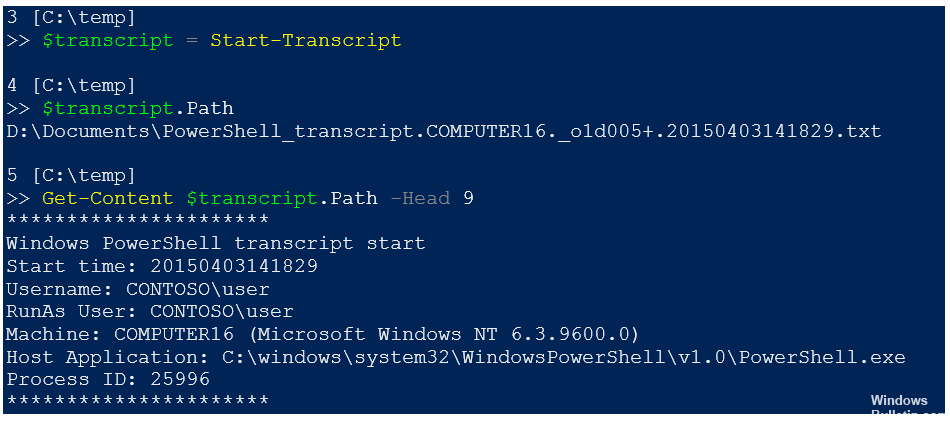
Grant and seek control of a sharing session
If you want to delegate certain responsibilities to another meeting participant or allow them to modify a file, you can give them control.
This action allows the administrator and the participant to keep control of the sharing.
To continue, go to the Share toolbar and select Give control.
Then select the name of the person you want to give control to.
After confirmation, the teams send a notification to this person and ask him/her permission to take control together. The selected administrator and meeting participant can then select, edit and modify individually on the split screen.
CONCLUSION
This one was long overdue. Now you can control your partner’s screen during remote sessions – so you no longer need Skype for business. There are two ways to take control. The first is to ask for it.
The other way is to take control proactively. The window is hidden in the presentation screen. Simply move the mouse over the top of the screen and it will appear. There, you can give control to one of the spectators. (This way, you can also remove the controls.)
If you have any questions about this article, please feel free to use the comments section below. Thank you very much!
Expert Tip: This repair tool scans the repositories and replaces corrupt or missing files if none of these methods have worked. It works well in most cases where the problem is due to system corruption. This tool will also optimize your system to maximize performance. It can be downloaded by Clicking Here
