Updated February 2025: Stop getting error messages and slow down your system with our optimization tool. Get it now at this link
- Download and install the repair tool here.
- Let it scan your computer.
- The tool will then repair your computer.
If you get the Remote Desktop error 0x204 when trying to connect to your PC via the remote desktop, you are fortunately in the right place. This article provides complete solutions for resolving Remote Desktop 0x204 error code in Windows 10.
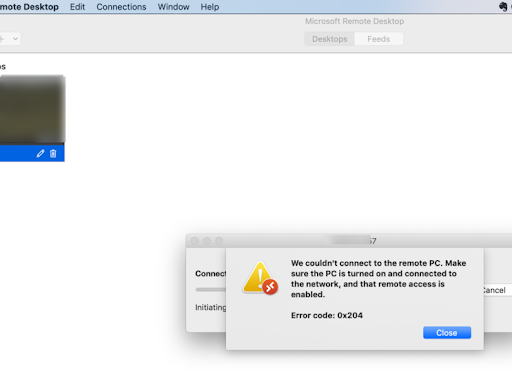
Remote Desktop is a very useful option that allows us to control our Windows computer from another computer. It is very easy to use and it is even the best tool, because not only can you connect to your PC, but you can also access all your applications, files and network resources.
It comes with an error message that says:
We couldn’t connect to the remote PC. Make sure the PC is turned on and connected to the network, and that remote access is enabled Error code: 0x204
It’s really very frustrating, but fortunately there are fixes that you can try to apply to the 0x204 error on the remote desktop.
Enable Remote Desktop Protocol on the Windows Computer
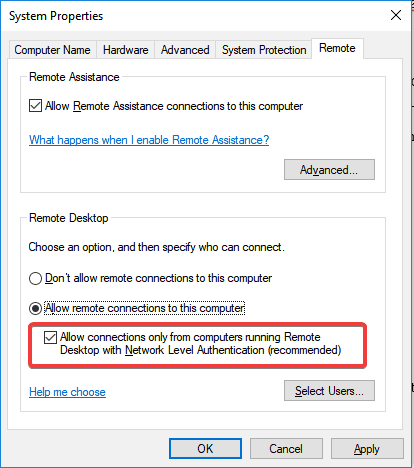
One of the most common causes of the 0x204 error code when you try to access files from a Windows operating system using the Remote Desktop protocol is by far a case where the Remote Desktop feature is not enabled in the System Properties screen.
This should be the first step in your troubleshooting if you have tried to connect to multiple devices using the Remote Desktop protocol and they all caused the same problem.
February 2025 Update:
You can now prevent PC problems by using this tool, such as protecting you against file loss and malware. Additionally, it is a great way to optimize your computer for maximum performance. The program fixes common errors that might occur on Windows systems with ease - no need for hours of troubleshooting when you have the perfect solution at your fingertips:
- Step 1 : Download PC Repair & Optimizer Tool (Windows 10, 8, 7, XP, Vista – Microsoft Gold Certified).
- Step 2 : Click “Start Scan” to find Windows registry issues that could be causing PC problems.
- Step 3 : Click “Repair All” to fix all issues.
- Press the Windows + R key to open a Run dialog box. Then type “SystemPropertiesRemote.exe” in the text box and press Enter to open the System Properties screen.
- If you are in the System Properties screen, first check if you are already in the “Remote” tab. If so, go to the Remote Desktop section and change the switch to allow remote connections to this computer.
- Click Apply to save the changes, then try connecting again using the same Remote Desktop protocol to see if the problem is solved now.
Make Sure that Remote Desktop is Allowed by your Firewall.
Sometimes the error occurs because connections to the remote desktop are not allowed by the Windows firewall or other security software you might be using. To check this :
- Navigate to the control panel and go to System and Security
- Go to Allow an application through the Windows Firewall under the Windows Defender firewall
- Locate and check the Remote Desktop check box to allow it on private and public networks.
Check if New Hardware/Drivers have been Installed
The 0x204 error can also occur if you have recently added hardware to your computer or if you have installed new or updated drivers on your computer. If this is the case, you can try :
Run a hardware diagnostic provided by the system manufacturer to determine which hardware component has failed.
Remove or replace the newly installed driver.
Reset the Remote Desktop Connection for your Account
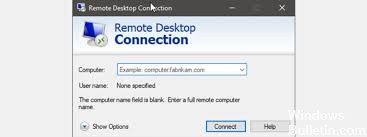
Resetting the problematic remote desktop connection can be useful to resolve the 0x204 connection error. Here is what you should do:
- Open the search application (Windows logo key + S).
- Type Remote Desktop and press Enter.
- Open the application in question.
- Navigate to the remote desktop connection you want to delete.
- Click the icon, which looks like three horizontal dots.
- Select the Delete option.
- Close the Remote Desktop application.
- Then reopen the application and establish the connection that you previously deleted.
Expert Tip: This repair tool scans the repositories and replaces corrupt or missing files if none of these methods have worked. It works well in most cases where the problem is due to system corruption. This tool will also optimize your system to maximize performance. It can be downloaded by Clicking Here
