Updated July 2024: Stop getting error messages and slow down your system with our optimization tool. Get it now at this link
- Download and install the repair tool here.
- Let it scan your computer.
- The tool will then repair your computer.
Remote Desktop is a very useful feature of Windows 10 that allows us to control our computer from another device. The computer you want to connect to can be located anywhere in the world and you can access and use it if you have the right IDs and software. However, some users have reported that an error in the remote desktop. One example is the Remote Desktop cannot connect to the remote computer for any of these reasons.
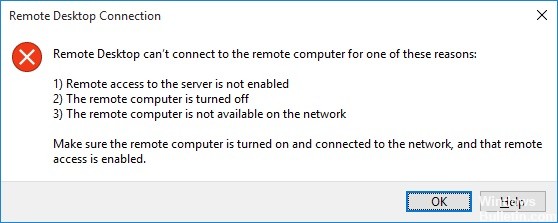
The error message is as follows:
Remote Desktop cannot connect to the remote computer for any of these reasons:
1) Remote access to the server is not enabled.
2) The remote computer is turned off.
3) The remote computer is not available on the network.
Make sure that the remote computer is turned on and connected to the network and that remote access is enabled.
Your remote office requires an Internet connection. If you have problems with your remote desktop, you can first check your connection because your Internet connection does not always work properly. If you have encountered this error, the good news is that there are ways to correct it. Read the following methods to resolve your remote desktop problem:
Allowing Remote Desktop Connection
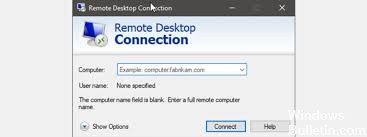
Select Start and start Run.
Enter sysdm.cpl and choose the Remote Control tab page. Click the Allow Remote Connections button on this computer. Click on OK.
Another way is to enter regedit, HKEY_LOCAL_MACHINE > SYSTEM > CurrentControlSet > Control > Terminal Server, and set the value for the key fDenyTSConnections to 0.)
Modify firewall settings
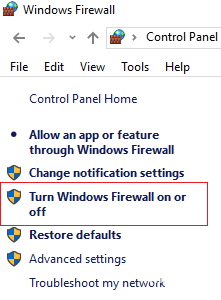
Go to Search, enter the firewall and open the Windows Defender firewall.
Go to Allow an application or feature via the Windows firewall.
Click on Change Settings.
Search for Remote Desktop, review it and click OK to save the changes.
July 2024 Update:
You can now prevent PC problems by using this tool, such as protecting you against file loss and malware. Additionally, it is a great way to optimize your computer for maximum performance. The program fixes common errors that might occur on Windows systems with ease - no need for hours of troubleshooting when you have the perfect solution at your fingertips:
- Step 1 : Download PC Repair & Optimizer Tool (Windows 10, 8, 7, XP, Vista – Microsoft Gold Certified).
- Step 2 : Click “Start Scan” to find Windows registry issues that could be causing PC problems.
- Step 3 : Click “Repair All” to fix all issues.
Adding the RDGClient transport key
Press Windows + R to open the execution.
Type regedit and press Enter.
Then navigate to the next path in the Registry Editor by adding it to the address bar:
HKEY_CURRENT_USER/SoftwareMicrosoft/Terminal Server Client
Right-click on the right side of the window and click on New→ DWORD (32-bit value) and name it RDGClientTransport.
Double-click on this new key that has been created to open its properties. You will now see an option to define the value data. Set it to 1, then click OK and close the Windows registry.
Disable Custom Scaling
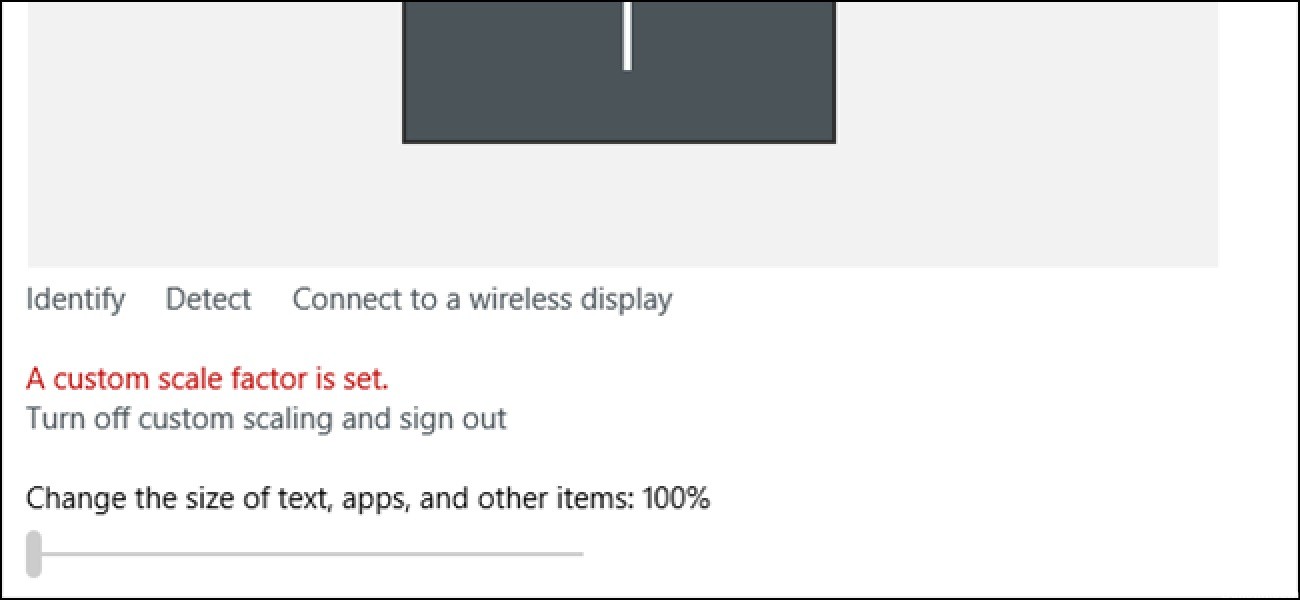
Open the Settings App. You can do this simply by pressing the Windows + I shortcut key.
Once you have opened the Settings App, go to the System section.
If custom scaling is enabled, you should see that the message A custom scaling factor is set message. Click Turn off Custom Scaling and log out.
Change the Network Properties
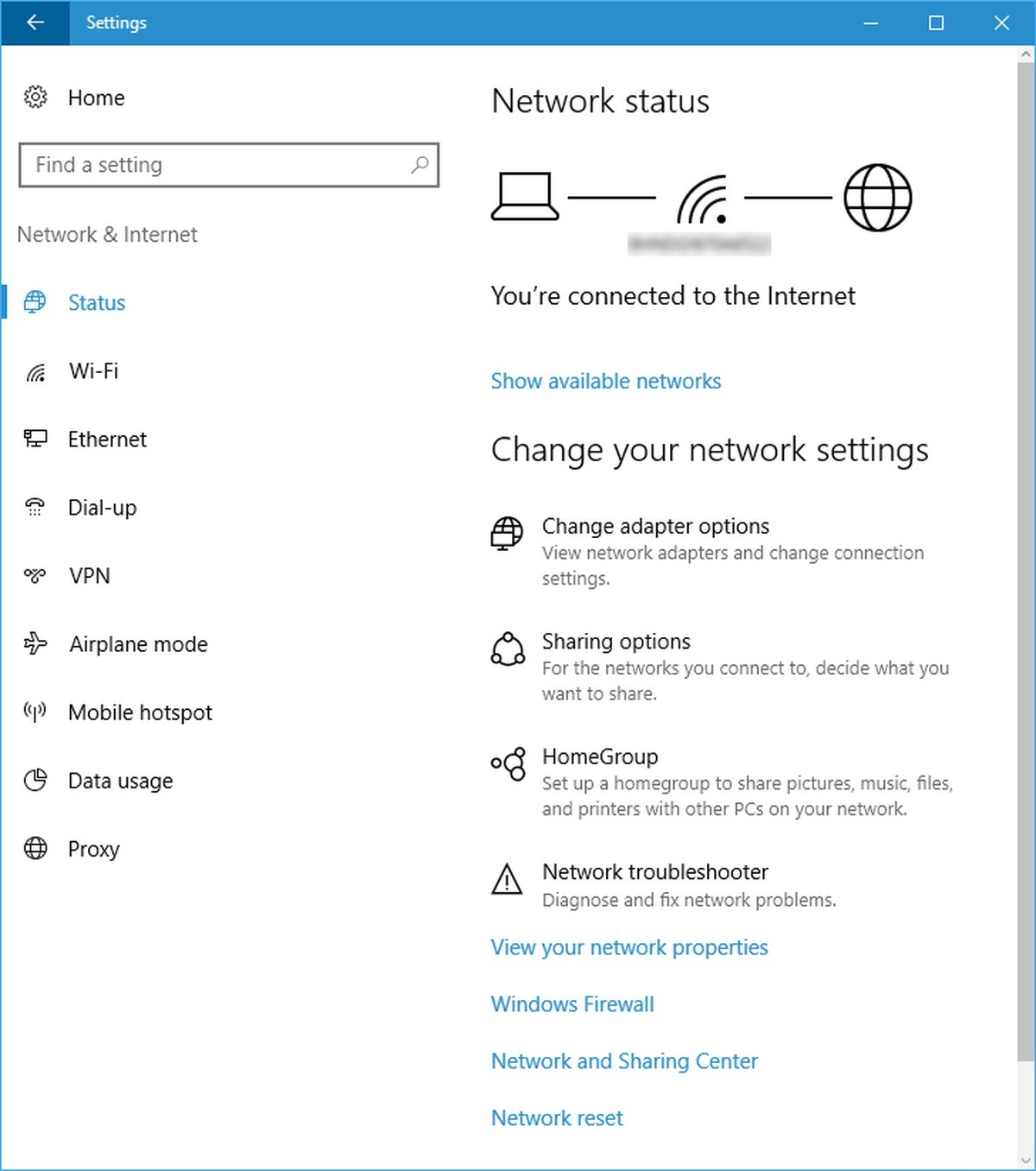
Click the Windows button and select Settings from the Start menu.
In the Settings window, click Network and Internet. The Network Status screen displays the type of connection.
In the left pane, click Ethernet if your connection is a wired or WiFi connection in the case of a wireless connection, then click on the icon for your network connection.
Select Private.
The network location then becomes Private.
Check if the problem persists.
Expert Tip: This repair tool scans the repositories and replaces corrupt or missing files if none of these methods have worked. It works well in most cases where the problem is due to system corruption. This tool will also optimize your system to maximize performance. It can be downloaded by Clicking Here
