Updated February 2025: Stop getting error messages and slow down your system with our optimization tool. Get it now at this link
- Download and install the repair tool here.
- Let it scan your computer.
- The tool will then repair your computer.
Most people who try to enable remote access for their Plex server should not have any problems. However, if you encounter problems, this page should help you provide troubleshooting information that will help you solve the problem.
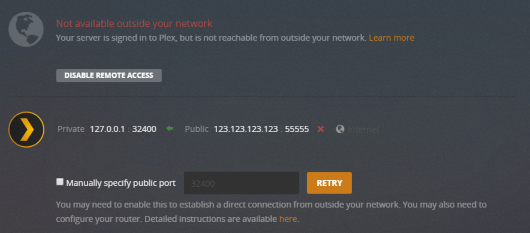
Plex is a client-server media flow and software suite. It has a Plex Media Server desktop application available on Windows, Ubuntu and macOS. This application allows you to organize various media files on your computer and allows players to access them via the Internet if you get the correct identification information. This is an excellent feature that has gained a lot of traction over time.
Although the application is excellent, it is a little complex with many parameters to consider. For this reason, many people encounter problems when they do not have access to Plex or get the error message “Plex not available outside your network”. This is a very common problem, so there is no need to worry.
Enable remote access
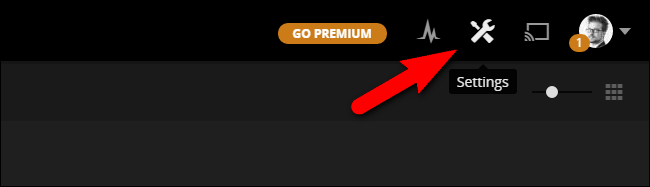
During the initial configuration of the Plex Media server, the installation wizard asks you to enable or disable remote access. When the default state is enabled, you may have chosen to disable remote access at this point, or you may have accidentally disabled it by playing with the system settings later. However, it is quite simple to check the status of the remote access and activate it if it is currently disabled.
If you are connected to the Web Control Panel of your Plex Media server, select the Settings icon in the upper right toolbar.
From the Settings menu, select the Server tab. Then select Remote Access in the left navigation pane. By default, you only see a single view (the information in the large red box below), for the advanced view with the “Server Assignment” information, click on the “Show Advanced” button in the upper right corner of the navigation bar.
Use uPnPnP or NAT-PMP on your router.
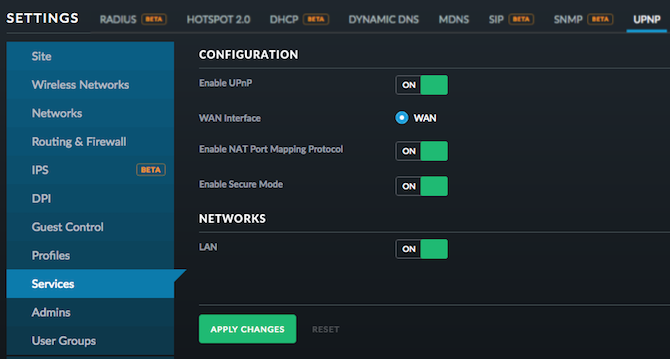
uPnP/NAT-PMP are router functions that allow Plex to negotiate directly with your router without having to manually configure port numbers or similar.
Plex tells your router that it is on the internal network and that it wants to make itself available to the external Internet. It prompts the router to open a port and forward incoming traffic on that port to a specific port on your plex server. When a Plex request is received from the Internet, the router knows exactly where to send this packet on your internal network. Without this automatic port configuration, your router would simply reject the packet and would not know what to do with it.
February 2025 Update:
You can now prevent PC problems by using this tool, such as protecting you against file loss and malware. Additionally, it is a great way to optimize your computer for maximum performance. The program fixes common errors that might occur on Windows systems with ease - no need for hours of troubleshooting when you have the perfect solution at your fingertips:
- Step 1 : Download PC Repair & Optimizer Tool (Windows 10, 8, 7, XP, Vista – Microsoft Gold Certified).
- Step 2 : Click “Start Scan” to find Windows registry issues that could be causing PC problems.
- Step 3 : Click “Repair All” to fix all issues.
Your router may not have enabled the default uPnP function, so you will need to enable it. This process varies depending on the router manufacturer.
Check for updates
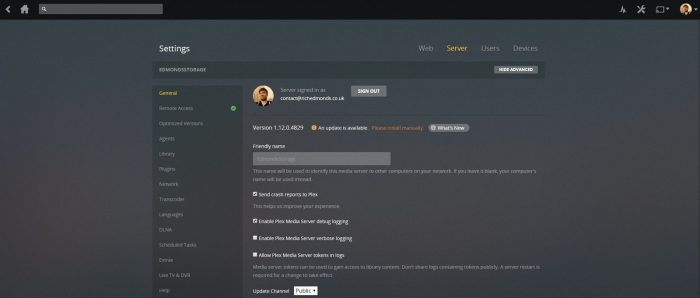
One thing that many people sometimes seem to ignore is updates, whether on a smartphone, PC or server. The Plex server is something you will probably install and forget, but you really need to stay on the ball, especially if you encounter a problem that is already solved in a more recent version. The first step is version control. Follow this process:
- Connect to the server’s web interface (http://SERVER-IP-ADDRESS:32400).
- Click on the Settings icon in the upper right corner.
- Select the Server tab. (The server should automatically check for updates and notify you when an update is available.)
- Install a newer version.
- Restart the Plex media server.
https://support.plex.tv/articles/200931138-troubleshooting-remote-access/
Expert Tip: This repair tool scans the repositories and replaces corrupt or missing files if none of these methods have worked. It works well in most cases where the problem is due to system corruption. This tool will also optimize your system to maximize performance. It can be downloaded by Clicking Here
