Updated February 2025: Stop getting error messages and slow down your system with our optimization tool. Get it now at this link
- Download and install the repair tool here.
- Let it scan your computer.
- The tool will then repair your computer.
You must be annoyed when you bought a Corsair game keyboard, but you were greeted by a message “NO DEVICE DETECTED. PLEASE CONNECT A DEVICE”. You cannot customize keyboard profiles and LEDs because the device tabs are grayed out and not clickable, which was an important selling point. Don’t worry, you’re not alone. And here are some methods that can help you solve this problem.
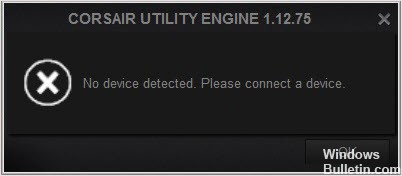
Despite frequent updates, many users encounter a problem when they see the “No Device Detected” message in the software. This is a very common problem that usually occurs in two scenarios:
- Your device is not connected to your computer, so the Corsair Utility Engine cannot detect it.
- Your device is connected to your computer, works too, but is not detected by the engine. This is where the main functions will work (for example, the keyboard will write and the mouse will work), but RGB control and advanced macros are not accessible.
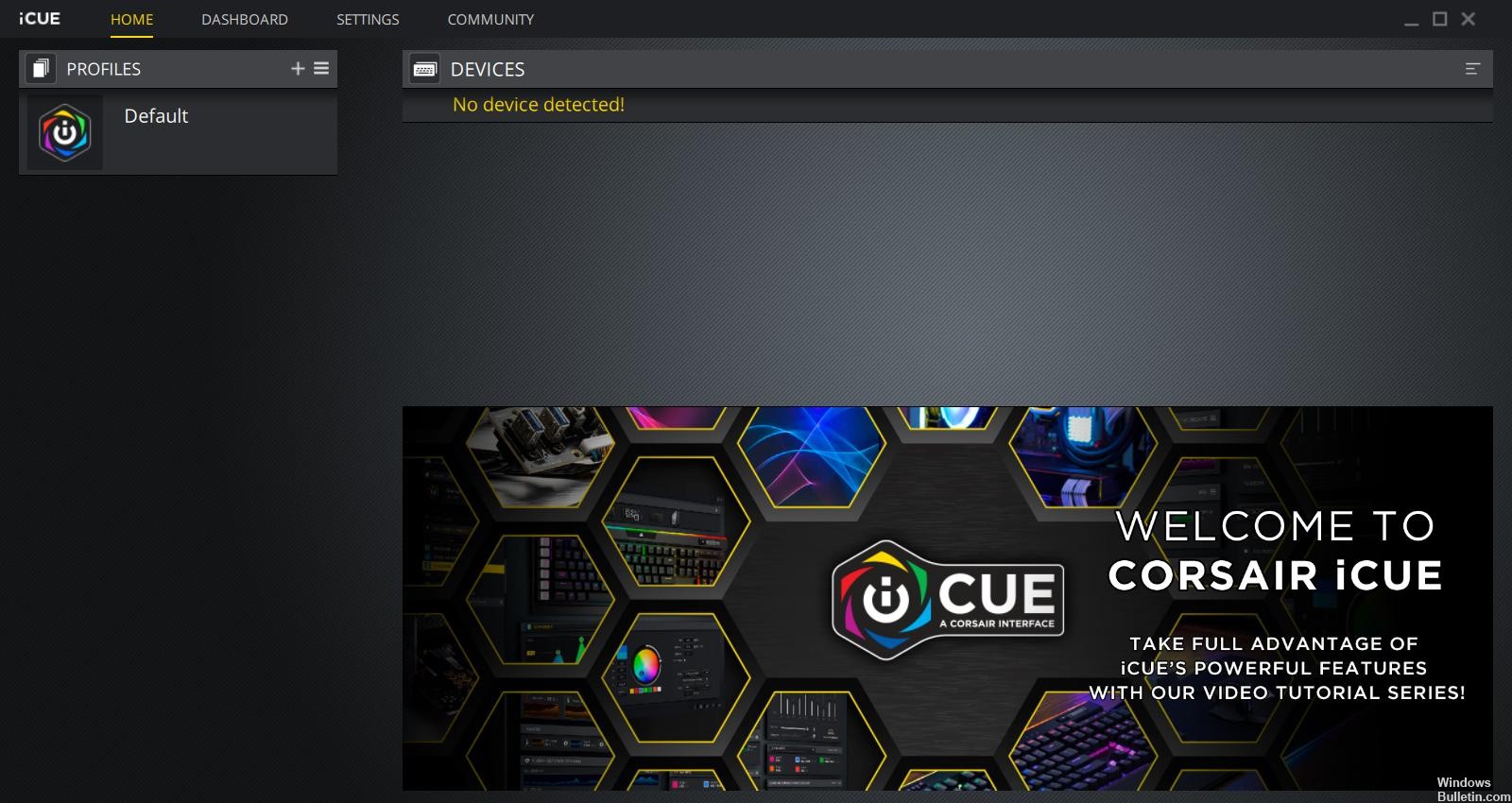
Download the firmware files again.
With this method, you must first uninstall the software. Because we want to make sure that your computer is not disrupted by damaged installation files.
- Download the latest version of the iCUE software.
- Connect the keyboard.
- Install iCUE.
- Right-click iCUE, then click Run as administrator.
- Download the firmware specified by iCUE at startup.
- Install the firmware.
February 2025 Update:
You can now prevent PC problems by using this tool, such as protecting you against file loss and malware. Additionally, it is a great way to optimize your computer for maximum performance. The program fixes common errors that might occur on Windows systems with ease - no need for hours of troubleshooting when you have the perfect solution at your fingertips:
- Step 1 : Download PC Repair & Optimizer Tool (Windows 10, 8, 7, XP, Vista – Microsoft Gold Certified).
- Step 2 : Click “Start Scan” to find Windows registry issues that could be causing PC problems.
- Step 3 : Click “Repair All” to fix all issues.
Restarting the Corsair Utility Engine
The very first step in troubleshooting is to restart the application of your Corsair Utility Engine. Often, peripheral software does not respond or communicate with the hardware due to its technical nature and operation.
A simple restart of the utility engine closes the existing window, deletes all temporary data and resets them each time you restart it.
- Close the Corsair Utility Engine. Now press Windows + R, type “taskmgr” in the dialog box and press Enter.
- In the Task Manager, search for the Corsair Utility Engine (CUE) process, right-click on it and select Finish the task.
- Also check your tray and see if an instance of the application is running. If so, right-click on it and select
- Now restart the engine and check if the problem has been solved. Also remember to reconnect your device.
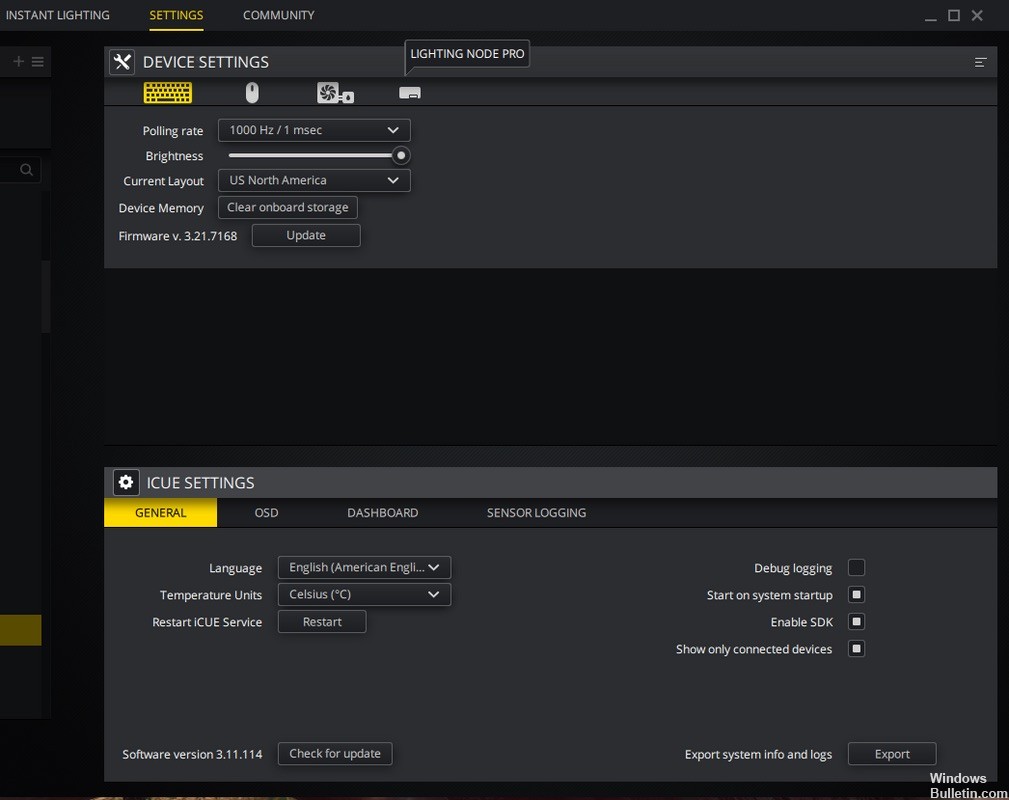
Disable other related devices
One thing you can try is to stop other programs that have to do with Corsair and its iCUE. This may be due to the fact that other third-party programs may interfere with Corsair and cause the problem.
- Disconnect the keyboard.
- Press Windows Logo + R simultaneously to open the Run field.
- Type “devmgmt.msc” and press Enter.
- Click View and select Show Hidden Devices.
- Expand the keyboard, then uninstall all the hidden devices below.
- Open the Control Panel and click on Uninstall a program.
Changing the USB port

The next thing we can do is change the USB port to which your device is connected. Normally, the Corsair Utility Engine fully supports ports 2.0, but in some cases we have encountered cases where only 3.0 ports have been detected by the utility.
It is also possible that the USB port to which you have connected your device may not work properly. It can detect your keyboard with basic functions, but does not implement any other functions. In this case, we recommend that you change the port to which the device is connected. Also try to use the ports on the back of your PC tower if you have connected the front ports. Try all combinations and see if something works for you and the Utility Engine detects your device.
https://forum.corsair.com/v3/showthread.php?t=176535
Expert Tip: This repair tool scans the repositories and replaces corrupt or missing files if none of these methods have worked. It works well in most cases where the problem is due to system corruption. This tool will also optimize your system to maximize performance. It can be downloaded by Clicking Here
