Updated February 2025: Stop getting error messages and slow down your system with our optimization tool. Get it now at this link
- Download and install the repair tool here.
- Let it scan your computer.
- The tool will then repair your computer.
Gboard is one of the best Android keyboard applications available, but like any application, it works with errors from time to time.
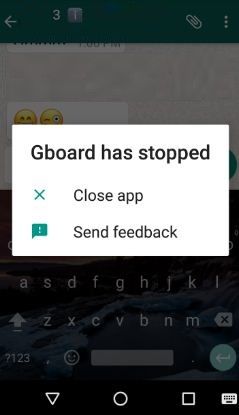
For example, Gboard sometimes crashes by itself when you use it. It will eventually stop by itself until you can’t use the keyboard at all.
This error can have many causes, but fortunately, there are a few things you can try to get the Gboard on your Android to work again.
The keyboard may display several errors after the crash, including:
- “Unfortunately Gboard has stopped” error
- Can’t use the keyboard
This error may be due to a bad cache, an application error or even problems with the device itself. To correct the error, try clearing the cache or reinstalling the Gboard application. If the problem persists, refer to the other troubleshooting tips listed in the following article.
February 2025 Update:
You can now prevent PC problems by using this tool, such as protecting you against file loss and malware. Additionally, it is a great way to optimize your computer for maximum performance. The program fixes common errors that might occur on Windows systems with ease - no need for hours of troubleshooting when you have the perfect solution at your fingertips:
- Step 1 : Download PC Repair & Optimizer Tool (Windows 10, 8, 7, XP, Vista – Microsoft Gold Certified).
- Step 2 : Click “Start Scan” to find Windows registry issues that could be causing PC problems.
- Step 3 : Click “Repair All” to fix all issues.
Clearing the Cache and Data in the Gboard App
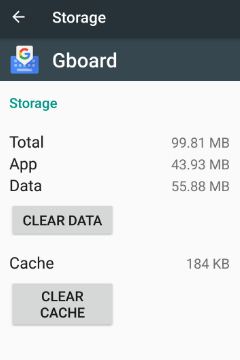
Step 1: Go to Settings.
Step 2: Press Apps under the Device section.
Step 3: Scroll down until Gboard appears and touch it.
Step 4: Tap Memory.
Step 5: Press Clear Cache.
After clearing the Gboard cache in your Android device, clear the data on Gboard: Settings > Device > Applications > Gboard > Store > Clear Data or Clear Memory (Android 10)
Uninstalling Updates
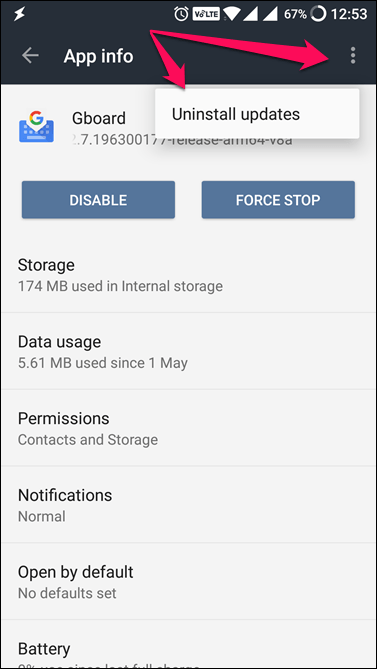
Applications are frequently updated for several reasons. New features, bug fixes, patches, security, etc. This sometimes leads to compatibility problems. A new update can damage the application.
Go to Settings and click Apps. Find and select Gboard again. Click the three vertical dots in the upper right corner of your screen to display the Uninstall Updates option. Do this.
Factory Reset your Phone
I don’t recommend it unless it is really necessary, and I don’t usually ask my readers to worry about it. But sometimes you don’t have a choice.
- Go to Settings and scroll down to select Backup and Reset.
- Inside, you should see the backup and reset options. By default, all your settings and application data are backed up to Google’s servers. Select Reset all data.
- Here, select Reset phone to perform a complete wipe that will erase everything on your phone.
Technically, you have a brand new phone now. Restore your data and see if Gboard works or not.
Expert Tip: This repair tool scans the repositories and replaces corrupt or missing files if none of these methods have worked. It works well in most cases where the problem is due to system corruption. This tool will also optimize your system to maximize performance. It can be downloaded by Clicking Here
