Updated July 2024: Stop getting error messages and slow down your system with our optimization tool. Get it now at this link
- Download and install the repair tool here.
- Let it scan your computer.
- The tool will then repair your computer.
Many people around the world choose Excel to tabulate data, create reports with charts and manage other important information for work, study and other applications. This is also the reason why many people may find it unpleasant when this software does not work properly. Imagine how annoying it is when the deadline is approaching and you cannot properly open an Excel file the first time.
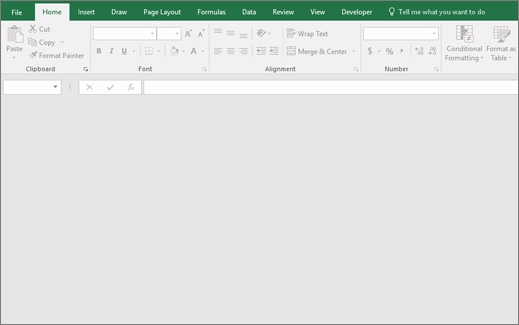
If you double-click the file, Excel may start, but you will only see an empty white screen. Of course, this problem has a workaround. To do this click File-> Open-> Workbook. However, it is always more convenient to just double-click a file than to always follow a long path. That is why we have collected this article to teach you how to fix a white screen in Excel 2016 and other versions of the program.
Show / hide and full screen
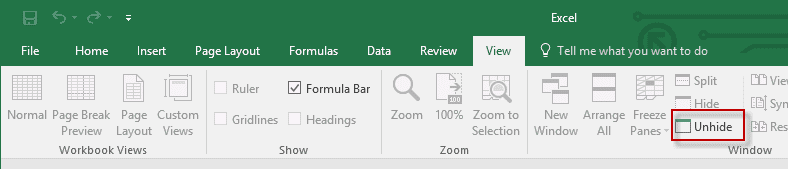
These two options are quite easy to check. You can hide Excel documents in Excel. When you do this, all you see is a blank document window instead of the actual spreadsheet document.
To check this, select “View” from the menu and make sure that the “Show” option is not checked in the “Window” section.
You can also try to enter full screen mode by clicking the Excel window icon and returning to normal mode.
Ignore DDE
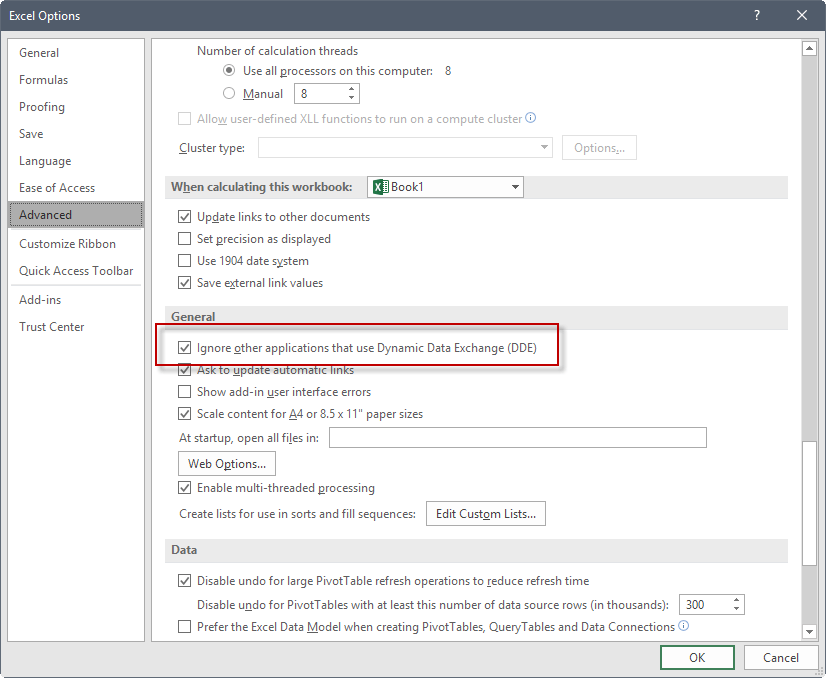
Note: you can skip this step for Excel 2019 and Excel O365.
- In the upper left corner of the Excel window, select File > Options.
- In the left part of the Options window, click on Advanced.
- In the Advanced window, scroll down to the General section.
- Uncheck “Ignore other applications using Dynamic Data Exchange (DDE)” and then click “OK” at the bottom of the window.
July 2024 Update:
You can now prevent PC problems by using this tool, such as protecting you against file loss and malware. Additionally, it is a great way to optimize your computer for maximum performance. The program fixes common errors that might occur on Windows systems with ease - no need for hours of troubleshooting when you have the perfect solution at your fingertips:
- Step 1 : Download PC Repair & Optimizer Tool (Windows 10, 8, 7, XP, Vista – Microsoft Gold Certified).
- Step 2 : Click “Start Scan” to find Windows registry issues that could be causing PC problems.
- Step 3 : Click “Repair All” to fix all issues.
Disable hardware graphics acceleration in Excel
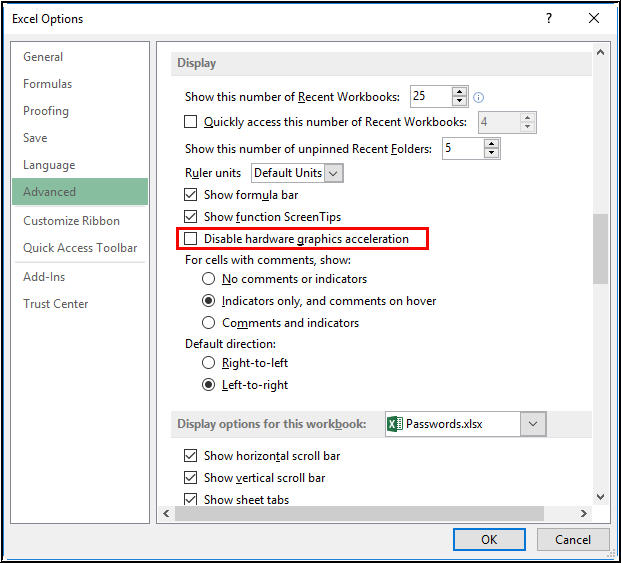
Sometimes Excel has problems opening an Excel file and displaying data due to hardware acceleration of the computer’s graphics card. You can turn off hardware graphics acceleration in Excel by following these steps.
- Open Microsoft Excel.
- Click the File tab in the Ribbon, then click Options in the left navigation pane.
- Click “Advanced” and find the “Display” section.
- Select the “Disable hardware graphics acceleration” checkbox.
- Click OK.
Reset file associations
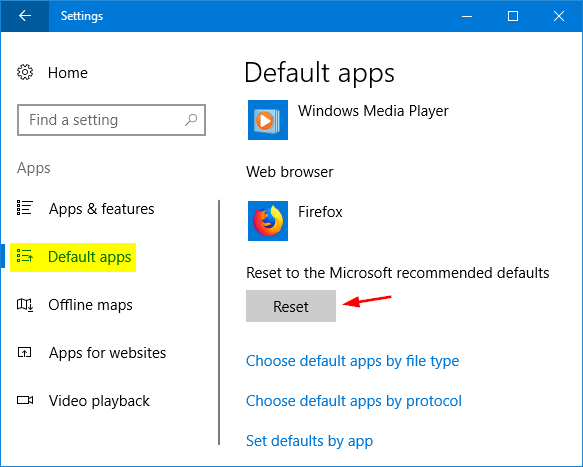
- Find a file that does not open correctly and copy it to your desktop.
- Right-click the file and select “Properties”.
- The General tab shows the file type in square brackets next to the File Type field. For example (.docx), (.pdf) or (.csv).
The command opens with a message to which application the file is currently assigned.
To open a file of this type in another application:
- Select Modify.
- Select Other applications.
- Select the application you want to use, and select the Always use this application check box.
- Click the OK button.
Repair Microsoft Office
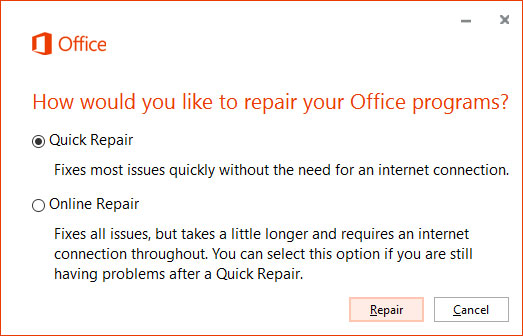
Microsoft Office application and, in particular, Excel application may not work properly, so you need to fix them. Perform the following steps to restore Microsoft Office.
- Open the control panel in Windows.
- Click the “Programs and components” option.
- Select Microsoft Office from the list of programs, and then click Restore above the list of programs.
- Note:
- For Microsoft Office 365 you need to click on the “Edit” option above the list of programs, select “Online Recovery” on the next screen, and then select the “Restore” option.
- When prompted, click Next or click the button.
Wait at least a few minutes before completing the repair process. A small window should appear with a progress bar showing the repair status.
Expert Tip: This repair tool scans the repositories and replaces corrupt or missing files if none of these methods have worked. It works well in most cases where the problem is due to system corruption. This tool will also optimize your system to maximize performance. It can be downloaded by Clicking Here
