Updated February 2025: Stop getting error messages and slow down your system with our optimization tool. Get it now at this link
- Download and install the repair tool here.
- Let it scan your computer.
- The tool will then repair your computer.
It wouldn’t be a new expansion for Final Fantasy XIV if there weren’t the current server problems. Of course, the launch of Shadowbringers went smoothly compared to other previous launches. We haven’t seen a single Raubahn EX moment. However, there are problems with server overload and disconnection (DC). Here is how you can try to fix the lobby error 5006 in FFXIV.
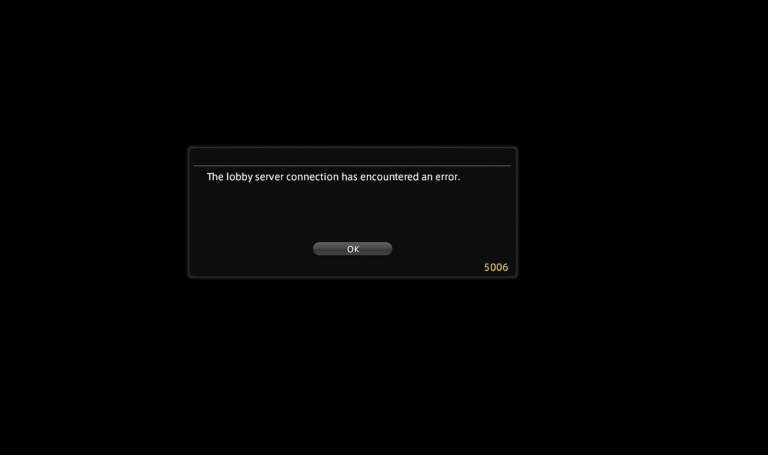
So, this error is mainly due to AKA, the DC that is separated from the server. You were run from the server because of a technical problem, and you will need to reconnect if you can. This is pretty common during the release of a new extension, and it’s not a problem if you run into it. They’re not blocked or anything, the servers are currently overloaded. It’s boring at worst, but there’s not much you can do here.
Error 5006 seems to occur when you try to connect and the servers are too busy to handle your request. According to Square Enix, this is due to DDoS attacks currently targeting the North American data center. Because of the nature of this problem, there is no direct solution other than to wait for server congestion to be resolved. The important part is that there is nothing wrong with your computer or Internet. The problem is at the very end of Square Enix.
It is likely that these attacks were caused by the early launch of FFXIV: Shadowbringers today. Plenty of players signed up to get their first look at the new expansion, a game ripe for trolls.
The following steps will help you solve this bug.
Clear DNS Cache

The DNS cache is a temporary database maintained by your system that contains records of all current Internet traffic. When you open a recently visited website, your system quickly loads it from a local copy of the DNS cache. Displaying the record via a DNS server takes more time and resources. If this cache is corrupted or contains conflicting records, FFXIV cannot communicate with servers and therefore results in error 5006. In this case, you can solve the problem by clearing the DNS cache.
- Exit the game and exit all running processes via Task Manager.
- Press the Windows key and enter the command line. Then in the search results that appear, right-click Command Prompt and select Run as administrator.
- Enter the following command at the command prompt
- ipconfig / flushdns
- A confirmation message will appear in the window.
- Now restart your system.
- Then start the game and see if it works normally.
February 2025 Update:
You can now prevent PC problems by using this tool, such as protecting you against file loss and malware. Additionally, it is a great way to optimize your computer for maximum performance. The program fixes common errors that might occur on Windows systems with ease - no need for hours of troubleshooting when you have the perfect solution at your fingertips:
- Step 1 : Download PC Repair & Optimizer Tool (Windows 10, 8, 7, XP, Vista – Microsoft Gold Certified).
- Step 2 : Click “Start Scan” to find Windows registry issues that could be causing PC problems.
- Step 3 : Click “Repair All” to fix all issues.
Reset network card
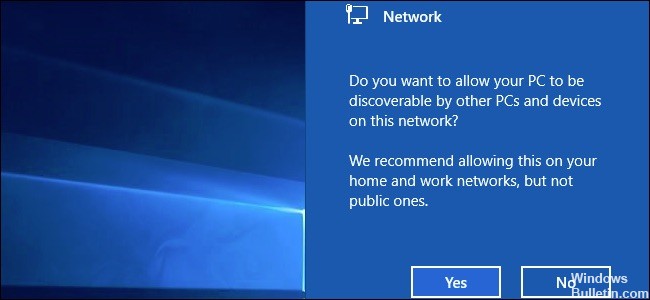
Error FFXIV 5006 may be caused by a wrong configuration of your network card or a corrupted driver. In this case, resetting the network card may solve the problem. Note that you may need to reinstall VPN clients and virtual switches.
- Exit the game and terminate all running processes via Task Manager.
- Press the Windows keys and type Reset Network. Then click Reset network in the search results.
- Now click Reset Network in the Reset Network window.
- Wait for your computer to reboot.
- Once the system is on, start the game and see if the 5006 error is gone.
Add the game to the Windows Firewall
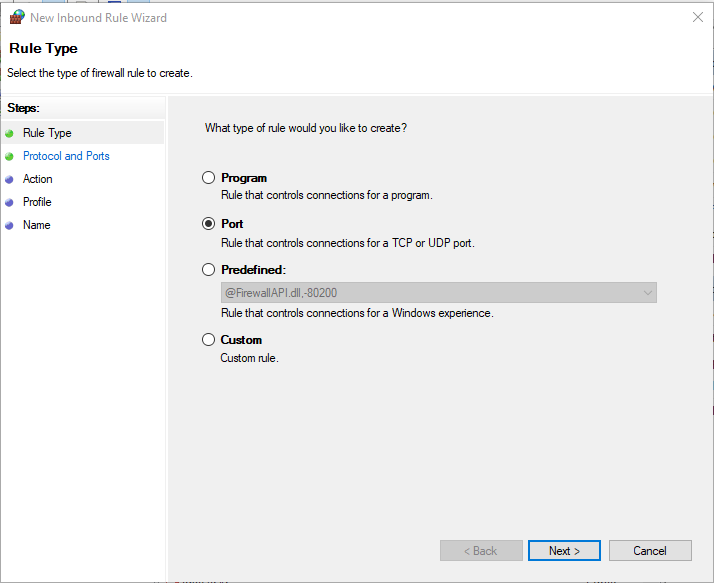
- Open the Control Panel from the Start menu or run Command Control from the Run dialog box.
- Go to System and Security and click Windows Defender Firewall.
- On the left menu, click Allow an application/function through the Windows Defender Firewall.
- Click “Change settings” to activate other settings that are not available.
- Go to the bottom of the window and click Allow another application.
- Click the “Browse” button and select the folder in which you installed the game.
- Click “Open”, then click “Add” to allow the game to pass through the firewall.
- Select the “Private” and “Public” checkboxes in the game and click OK to save your changes.
- Restart your computer.
Add a console with DMZ
- Login to your router’s configuration page, usually 192.168.1.1.
- Go to the menu and find the DMZ option in the settings section of your router. This option may also be listed under the Security tab.
- Select the DMZ option and enter the static IP address you will assign to your console.
- Save the change.
- Reboot your router and computer.
Expert Tip: This repair tool scans the repositories and replaces corrupt or missing files if none of these methods have worked. It works well in most cases where the problem is due to system corruption. This tool will also optimize your system to maximize performance. It can be downloaded by Clicking Here
