Updated April 2024: Stop getting error messages and slow down your system with our optimization tool. Get it now at this link
- Download and install the repair tool here.
- Let it scan your computer.
- The tool will then repair your computer.
Is there an Internet connection problem after updating Windows 10 1903? And the network diagnostic results are running: “Your DNS server may not be available (not fixed). This is the result of a bad network configuration. If you also have a similar problem, switch to Google DNS and probably fix the problem on Windows 10, 8.1, and 7. Before we begin, we will first understand what DNS is on the computer network and the use of DNS in the Internet connection.
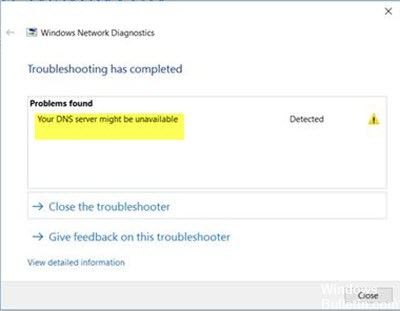
DNS stands for Domain Name System, In Computer Networking DNS is a basic element for distribution. DNS simply resolves human-readable domain names in machine-readable IP form and vice versa. However, if your computer cannot communicate with the DNS server for any reason, it may not be due to Internet access.
How to repair Windows Your DNS server may not be available Error
Resetting the router

This is the easiest way to troubleshoot DNS errors. If you are using a router to connect to your network, simply disconnect and reconnect the router cable or press the router reset button.
This way, if the problem is minor, you can quickly resolve the error “Your DNS server may not be available”.
Reset TCP/IP with the netsh command
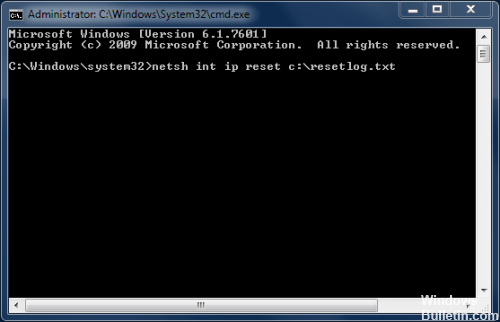
If your DNS server message is often unavailable, you can solve the problem simply by using the netsh command.
April 2024 Update:
You can now prevent PC problems by using this tool, such as protecting you against file loss and malware. Additionally, it is a great way to optimize your computer for maximum performance. The program fixes common errors that might occur on Windows systems with ease - no need for hours of troubleshooting when you have the perfect solution at your fingertips:
- Step 1 : Download PC Repair & Optimizer Tool (Windows 10, 8, 7, XP, Vista – Microsoft Gold Certified).
- Step 2 : Click “Start Scan” to find Windows registry issues that could be causing PC problems.
- Step 3 : Click “Repair All” to fix all issues.
It’s quite simple, and you can do it by following these steps:
- Press the Windows + X button to open the Win + X menu. Select the command prompt (Admin) from the list. If the command prompt is not available, choose PowerShell (Admin) instead.
- When the command prompt opens, type netsh int ip reset. Press Enter to execute the command.
- After the command has been executed, check to see if the problem persists.
Flush the DNS
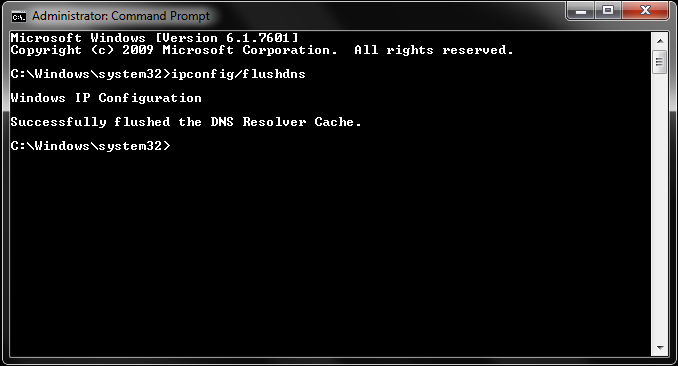
1) On your keyboard, simultaneously press the Windows logo key + R key to call the Run command.
2) Type cmd.exe in the field and press Enter to open the command prompt.
3) In the Command Prompt window, type the following commands and press Enter after each command:
ipconfig /flushdns
ipconfig /release
ipconfig /renew
4) Close the window and check if the error has been corrected.
Using Google Public DNS
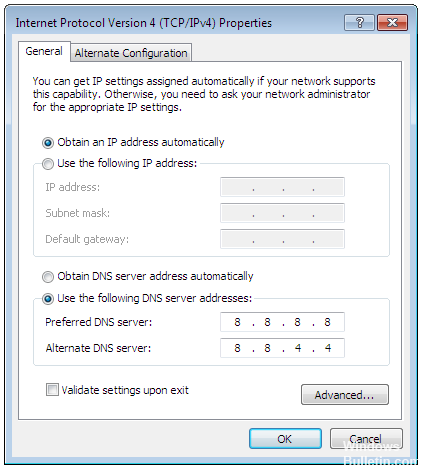
If your DNS server currently has a problem, change your DNS settings. You can temporarily switch to Google Public DNS. To start, press Win + R, type ncpa.cpl and press Enter. Right-click on the active network profile and select Properties. You should find Internet Protocol version 4 (TCP/IPv4) in the list you need to select before clicking on the Properties button.
Then select the option Use the following DNS server addresses and enter the following addresses
Preferred DNS server: 8.8.8.8
Alternate DNS server: 8.8.4.4
If you use IPv6, you must use this –
Preferred DNS server: 2001:4860:4860::8888
Alternate DNS server: 2001:4860:4860::8844
Save your settings and check if you have a problem or not.
Temporary disabling of antivirus and firewall
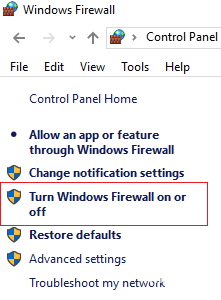
- Right-click the antivirus icon in the taskbar and select Disable.
- Then select the period of time during which you want the antivirus to remain disabled.
- After installation, try to access the Internet again and check if the error has been fixed or not.
- Type Control in Windows Search, then click Control Panel in the search results.
- Click on System and Security, then Windows Firewall.
- In the left pane, click Enable or disable the Windows firewall.
CONCLUSION
Sometimes this problem can be a problem for your ISP. In this case, contact the support center and explain your problem. You will take the necessary steps to repair your DNS server, as this may be an unavailable problem.
These are the effective solutions to this problem. You can tell me which one of them worked for you.
https://www.ionos.com/digitalguide/server/know-how/dns-server-not-responding-whats-next/
Expert Tip: This repair tool scans the repositories and replaces corrupt or missing files if none of these methods have worked. It works well in most cases where the problem is due to system corruption. This tool will also optimize your system to maximize performance. It can be downloaded by Clicking Here
