Updated July 2024: Stop getting error messages and slow down your system with our optimization tool. Get it now at this link
- Download and install the repair tool here.
- Let it scan your computer.
- The tool will then repair your computer.
In this article, we will examine the infamous “Server DNS Address Could Not Be Found” message affecting Google Chrome users.
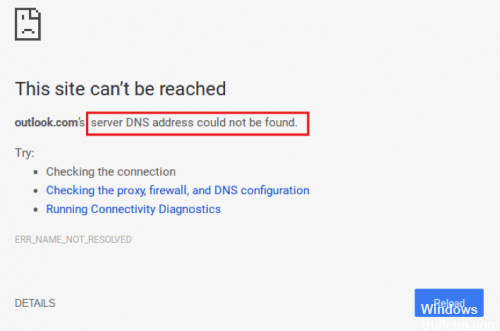
You are often faced with annoying problems with the DNS server could not been found, ERR_NAME_NOT_RESOLVED, the site can not be reached err_connection_timed_out, took too long to answer, Fix “Aw, Snap ! Page crashes and other page loading errors, etc.
DNS stands for Domain Name Server, which loads the host’s web pages (the one where the web pages are stored in the cloud). If you have a slow Internet connection or other problems, your browser may display an error and not be able to connect to the host. This can happen even if you have a very good Internet connection.
The best ways to repair the site are not available.
July 2024 Update:
You can now prevent PC problems by using this tool, such as protecting you against file loss and malware. Additionally, it is a great way to optimize your computer for maximum performance. The program fixes common errors that might occur on Windows systems with ease - no need for hours of troubleshooting when you have the perfect solution at your fingertips:
- Step 1 : Download PC Repair & Optimizer Tool (Windows 10, 8, 7, XP, Vista – Microsoft Gold Certified).
- Step 2 : Click “Start Scan” to find Windows registry issues that could be causing PC problems.
- Step 3 : Click “Repair All” to fix all issues.
Clear the Chrome host cache
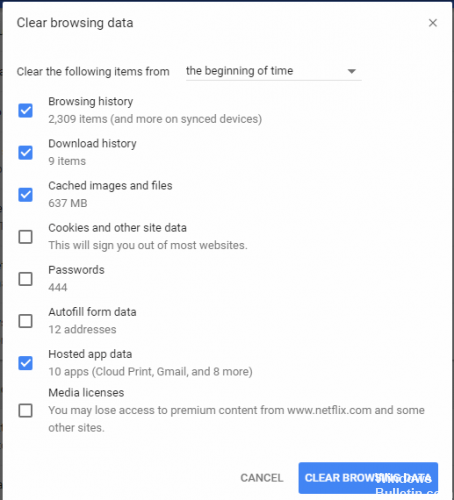
The first step to follow is to clear the cache of the Chrome host.
In the URL bar of your Chrome browser, type copy and paste: chrome://net-internals/#dns
This will take you to the next screen, simply click on the Clear Host Cache button.
Restarting the router
Connection problems can often be solved by restarting the server. Most devices are equipped with a specially designed power switch. If this does not work, it seems that a sudden restart is imminent, simply by unplugging the power plug. Wait about 30 seconds for all electrical components to stop completely before restarting the unit. If you receive the error message’DNS server not available’ after completing the first two steps, the only thing you can do is select another DNS server.
Try resetting the TCP/IP.
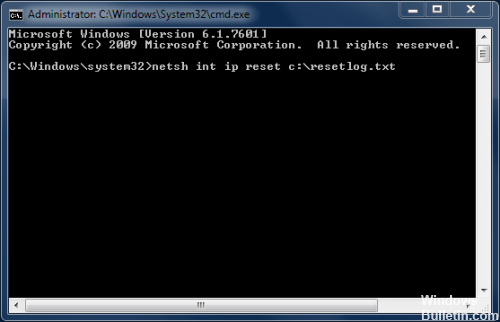
If the TCP/IP configuration is corrupted, this can sometimes lead to the absence of an Internet connection, the web page is not available, the DNS address could not be found, etc. Let’s reset the Winsock inputs and the TCP/IP stack and fix the problem.
To do this, open the command prompt with administrator privileges.
Type the following command and press Enter after each command:
netsh winsock reset (To reset Winsock inputs)
netsh int ip reset reset (To reset the TCP/IP stack)
Delete the files from your ‘etc’ folder.
It is another simple solution. Navigate to your “etc” folder located at C:\Windows\System32\Driver\etc. Once you have found this folder, delete all the files you find there. Be sure to close Chrome later, then reopen Chrome and try to access a website to see if this fix has solved the problem.
Let’s hope one of these solutions will correct your network error. Feel free to send us your questions or comments.
Expert Tip: This repair tool scans the repositories and replaces corrupt or missing files if none of these methods have worked. It works well in most cases where the problem is due to system corruption. This tool will also optimize your system to maximize performance. It can be downloaded by Clicking Here
