Updated October 2024: Stop getting error messages and slow down your system with our optimization tool. Get it now at this link
- Download and install the repair tool here.
- Let it scan your computer.
- The tool will then repair your computer.
Especially as the number of remote workers and communications increases, it is important that each application that you use to stay in touch with your colleagues is working properly. With over 250 million users, Discord has become an indispensable application for many people, offering direct messages, video calls and voice chats.
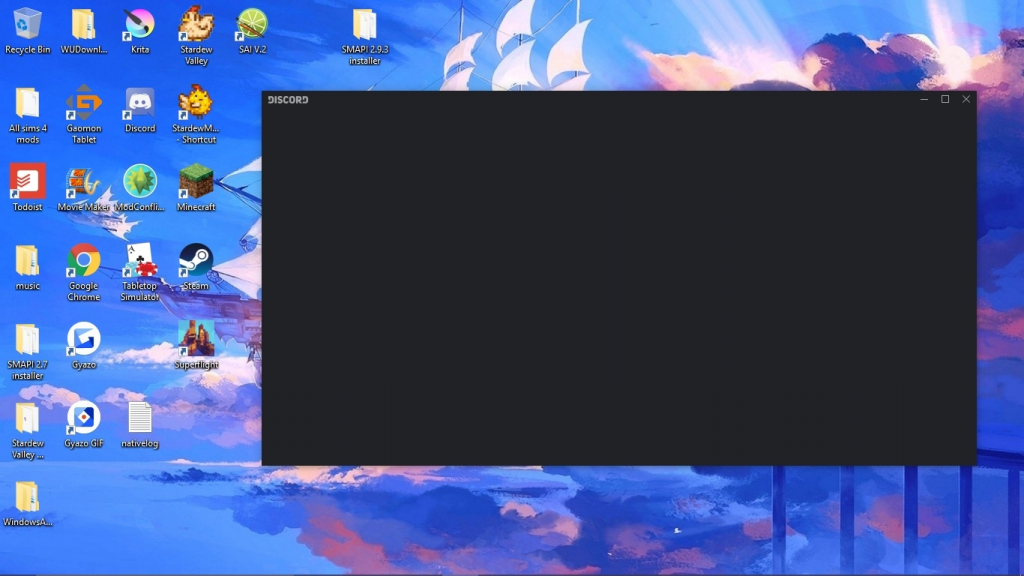
Some users find it difficult to open Discord on their Windows computers and face problems such as: for example, Discord may hang up, not show up or just run in the background.
Today’s article focuses on how easy it is to fix all these problems, as we have provided you with many methods to fix that Discord does not open.
Why does Discord not open on my computer?
As with most Windows problems, Discord does not open on your computer for several reasons. Although not all causes are known, some people have managed to identify a couple that can help you diagnose the root of the problem.
- Discord is locked by another program. The most common scenario is another application that prevents Discord from running properly. For example, various anti-virus applications have been detected which block Discord and either block it or do not open it at all.
- A game is running on your device. Another common mistake – the game runs in the background. Discord has several features that synchronize with games running on your PC, such as an in-game overlay that may prevent you from opening Discord while the game is running.
- Damaged or missing files. Your Discord files may have been corrupted or deleted. You need to recover missing or damaged files before you open Discord again.
- Windows related problems. There are also several common errors that affect Discord from time to time. These include lack of space on your hardware, overloaded processor or incorrectly configured Internet connection.
Although these problems are only the most common, the following guide will help you recover your Discord, even if you have experienced an isolated incident. Do not waste any more time and start troubleshooting immediately.
October 2024 Update:
You can now prevent PC problems by using this tool, such as protecting you against file loss and malware. Additionally, it is a great way to optimize your computer for maximum performance. The program fixes common errors that might occur on Windows systems with ease - no need for hours of troubleshooting when you have the perfect solution at your fingertips:
- Step 1 : Download PC Repair & Optimizer Tool (Windows 10, 8, 7, XP, Vista – Microsoft Gold Certified).
- Step 2 : Click “Start Scan” to find Windows registry issues that could be causing PC problems.
- Step 3 : Click “Repair All” to fix all issues.
Killing a task from Task Manager
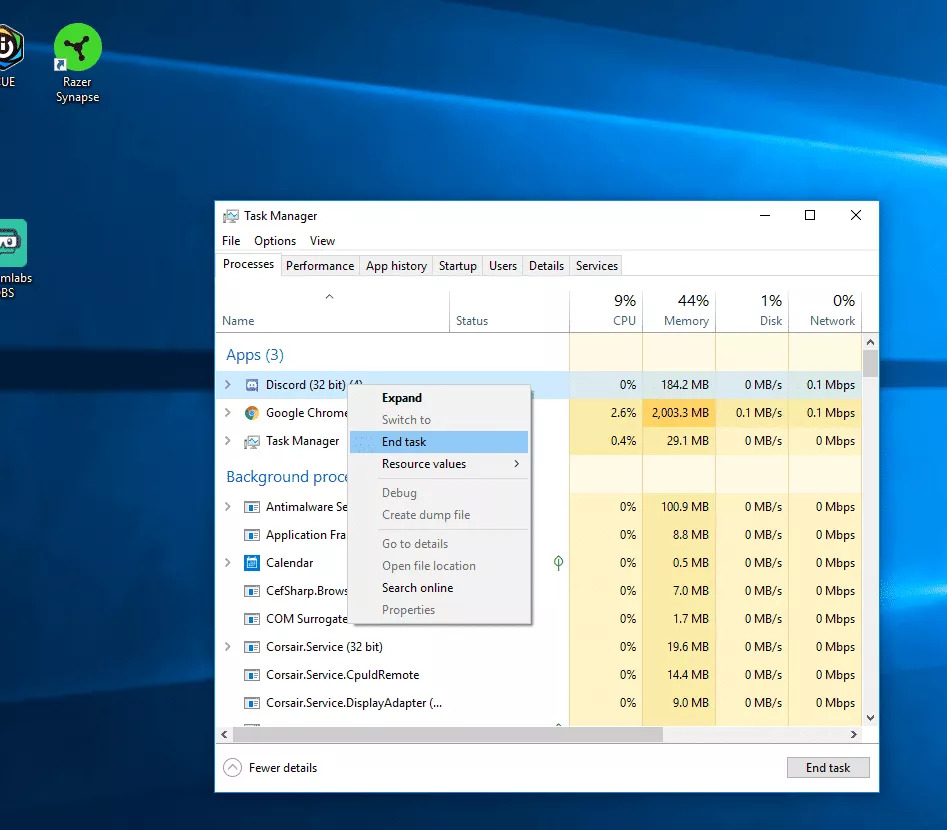
Sometimes the application runs, but nothing happens on your screen. In some cases this may indicate that the application is already running. To deal with this, we need to do a task in Task Manager.
Here are a few steps, if you have not already done so.
- Press CTRL, SHIFT and ESC to open Task Manager, and select the Processes tab.
- Find Discord.exe, right-click and select Finish the task.
- Now try to open Discord again.
Use the web application
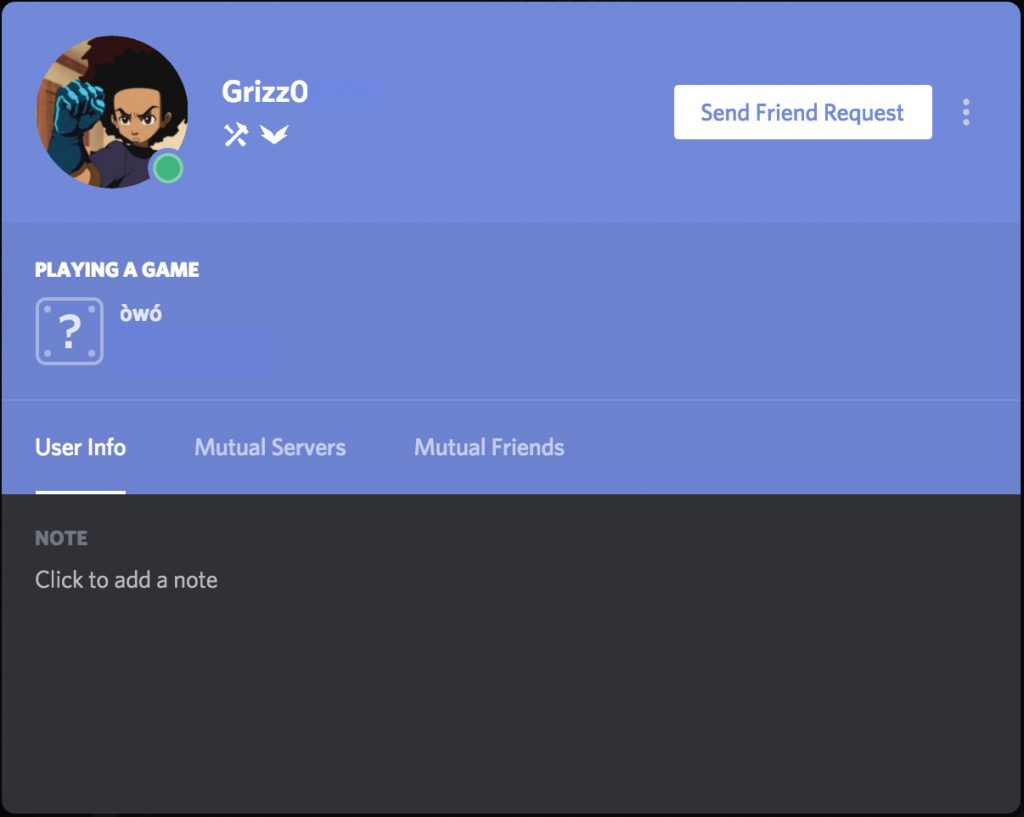
In rare cases, the problem may be related to the session cookie files. One of the solutions is to first log in to the web application.
Run the desktop version of Discord and download the web version if it does not open. After logging in, you will be able to reset your Discord desktop application account settings and possibly run it.
Check for damaged system files

If your system crashes and some files are corrupted, you need to use a system file checker to recover those files. Follow these steps:
- Enter cmd in the search box
- Right-click on the search results and select Run as administrator.
- When the command line window opens, type: sfc / scannow and press Enter.
- Wait until the scan is complete. Windows automatically fixes all errors
Remove AppData and Local AppData
Sometimes removing AppData, which allowed users to fix Discord, does not cause an error:
- Press the Windows + R key.
- Type appdata% and press OK or press Enter.
- Find the Discord folder and delete it.
- Try to restart the application
- Now do the same with localappdata%.
Set the Windows date / time to automatic
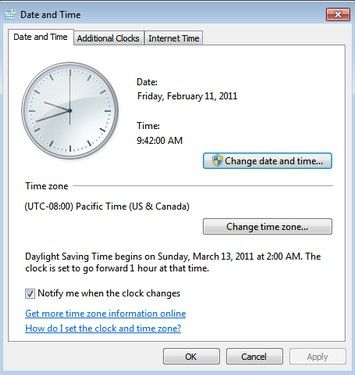
We have a strange solution, but for some it worked. The Windows date and time information, manually set, may prevent Discord from opening for reasons we don’t know at all. A secret!
- Right click the digital time in the lower right corner of the Windows task menu and select “Configure date / time”.
- In the “Date and time” window, make sure that the “Set time automatically” checkbox is checked.
- Reboot your computer and run Discord.
Update Discord App
Visit the Discord website here and download the latest version of Discord. The application is constantly being improved and updated, which means that in the last iteration there may be a code change that can solve your particular problem.
Expert Tip: This repair tool scans the repositories and replaces corrupt or missing files if none of these methods have worked. It works well in most cases where the problem is due to system corruption. This tool will also optimize your system to maximize performance. It can be downloaded by Clicking Here
