Updated February 2025: Stop getting error messages and slow down your system with our optimization tool. Get it now at this link
- Download and install the repair tool here.
- Let it scan your computer.
- The tool will then repair your computer.
Destiny 2 is a free first person shooter designed by Bungie and released for PlayStation 4, Xbox One and PC. You explore the solar system and its secrets with your own Guardian, which you set up and for which you have unique weapons and equipment. The game has a cinematic story with cooperative missions and various multiplayer PvP modes.
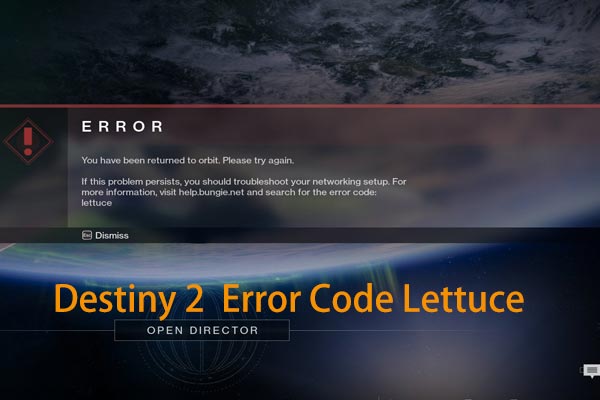
The Destiny 2 LETTUCE error code is a bug that many players sometimes encounter. According to the developers of Bungie, this error and similar errors are caused by interruptions between client and host, which may be associated with problems with the Internet service provider, packet loss, Wi-Fi problems or low performance. other complications.
Fortunately, there are solutions and workarounds for this error. Try all the solutions listed below and hope that you can fix the error code.
Switch to a wired Internet connection

If you still use Wi-Fi or a portable access point to connect the game to the client, it’s time to switch to a wired LAN or Internet connection. The Wi-Fi or access point may be unstable and the speed may fluctuate, which may cause the loss of packets or shutdown, which will lead to an error. A large number of users have fixed this error by simply switching to a wired connection.
Also, stop bandwidth-intensive tasks in the background or on the same connection that may reduce the speed of your connection to Destiny 2. These tasks may include downloading, transferring files, streaming video, and other things. This can reduce the amount of bandwidth a game can receive. Ideally, close all programs before you start a game, including all other games running on the same account.
Check with your ISP
In rare cases, the Internet service in your region may be turned off or have problems. Check if you have access to the Internet. Even if the Internet is connected, report the problem to your ISP and ask them to perform a network scan to solve any problems.
Remove GameFirst
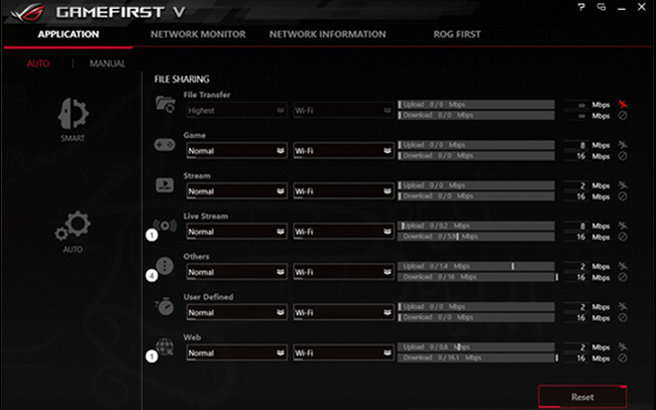
If you are using an ASUS computer or motherboard, you may be concerned about the Destiny 2 error code set due to a software conflict between the game and GameFirst. GameFirst is a service that allows PC users to offer various free games. However, it is an obstacle between your system and the game server.
To fix the Salat error code, you can remove GameFirst.
Step 1: Open the launch window by clicking Win + R, typing appwiz.cpl and clicking OK.
Step 2: Find GameFirst in the list, right-click it and select “Delete”.
February 2025 Update:
You can now prevent PC problems by using this tool, such as protecting you against file loss and malware. Additionally, it is a great way to optimize your computer for maximum performance. The program fixes common errors that might occur on Windows systems with ease - no need for hours of troubleshooting when you have the perfect solution at your fingertips:
- Step 1 : Download PC Repair & Optimizer Tool (Windows 10, 8, 7, XP, Vista – Microsoft Gold Certified).
- Step 2 : Click “Start Scan” to find Windows registry issues that could be causing PC problems.
- Step 3 : Click “Repair All” to fix all issues.
Forced Steam restart for PC users
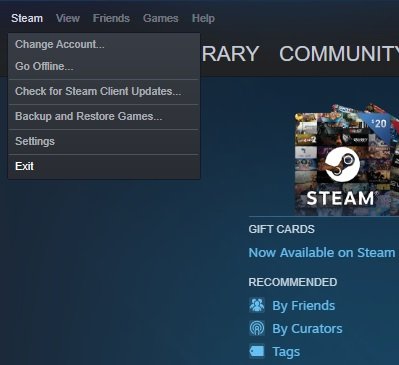
Some PC users also solved the problem by simply forcefully restarting Steam. To force Steam to restart, open Task Manager> select Steam> click Finish task. Restart Steam and try to play Destiny 2.
Got the error code for Destiny 2 salad? Just try these solutions according to your situation and you will easily get rid of the error. We hope that this article will be useful for you.
We use the patch for Technicolor and Thomson routers.

If you use a Thomson or Technicolor router, you are unfortunately suffering from an error that has occurred since the Destiny 2 servers appeared in 2017.
In fact, these router vendors cannot handle automatic port forwarding for Destiny 2 even with UPnP enabled. If this scenario applies, you can solve the problem by revoking several ports used by Destiny 2 and enabling Telnet in the Windows Features menu.
If this method is compatible with your particular configuration (you have a Technicolor or Thomson router), follow the instructions to apply the update:
- Click Windows Key + R to open the Run dialog. In the Run dialog box, type appwiz.cpl and press Enter to open the Programs and Components menu.
- In the “Programs and Components” menu, use the left menu to select “Enable or disable Windows components”. When prompted to control user accounts, click Yes to grant administrator rights.
- In the “Windows Functions” menu, scroll through the list of Windows functions and click the field associated with the Telnet client to enable it. Then click OK to save your changes.
- Wait until the process is complete, then reboot your computer and wait until the next boot is complete.
- When the computer completes the next boot, press the Windows + R keys to open the Run dialog box. In the “Run” field, type cmd and press Ctrl + Shift + Enter to open a command line with the extended CMD.
- At the CMD command line with advanced privileges, type the following command and press Enter:
- Telnet IP router
- Then enter the credentials of your router when prompted. If you don’t know the credentials of your router, try the default values (administrator for user and password) or search the Internet for default credentials depending on your router model.
- Once the connection is established, type the following command and press Enter:
- List of links to connect
- When you get the port list, check if the port range 3074 or the range starting with 3074 belongs to the list that just returned the request.
- If the range is 3074, if applicable, type the following command and press Enter:
- Disable application = port CONE (UDP) = 3074
- Disable application = Port CONE (UDP) = * PortRange *
- Before reopening Destiny 2, close the command line with elevated privileges and reboot the computer and router to see if the problem is solved.
Expert Tip: This repair tool scans the repositories and replaces corrupt or missing files if none of these methods have worked. It works well in most cases where the problem is due to system corruption. This tool will also optimize your system to maximize performance. It can be downloaded by Clicking Here
