Updated February 2025: Stop getting error messages and slow down your system with our optimization tool. Get it now at this link
- Download and install the repair tool here.
- Let it scan your computer.
- The tool will then repair your computer.
Google Chrome, which takes a long time to load, is a very common problem for many users.
Chrome got lazy with you? This fix could help, and it’s not what you think.

Reset Winsock
1) Click on Start. In the search box, type the following text
cmd
CMD” is then displayed in the search. Now right-click on “CMD”. Select “Run as administrator”.
2) Now enter this command
netsh winsock reset
Press the Enter key.
Restart your PC.
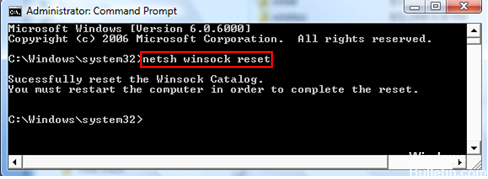
Removing antivirus extensions
Step 1: Open the extensions (chrome:// extensions/)
Step 2: Activate the “Developer Mode” at the top of the page. This is crucial. That’s what I missed when I disabled the extensions.
Step 3: Remove any Symantec extensions or other antivirus software.
Step 4: Success!
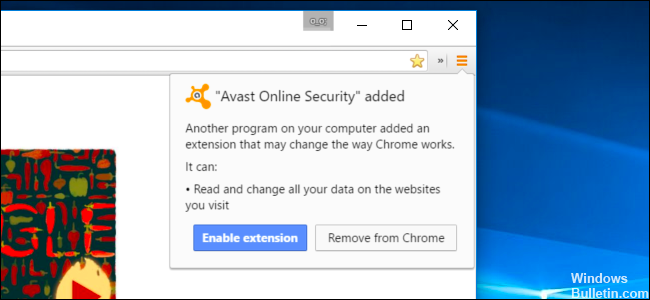
Create a new browser profile
If the problem persists, try to create a new browser profile by following the steps below:
February 2025 Update:
You can now prevent PC problems by using this tool, such as protecting you against file loss and malware. Additionally, it is a great way to optimize your computer for maximum performance. The program fixes common errors that might occur on Windows systems with ease - no need for hours of troubleshooting when you have the perfect solution at your fingertips:
- Step 1 : Download PC Repair & Optimizer Tool (Windows 10, 8, 7, XP, Vista – Microsoft Gold Certified).
- Step 2 : Click “Start Scan” to find Windows registry issues that could be causing PC problems.
- Step 3 : Click “Repair All” to fix all issues.
- Exit Google Chrome completely.
- To open Windows Explorer, type the Windows +E key combination.
- In the Windows Explorer window that appears, type the following in the address bar:
%LOCALAPPDATA%\Google\Chrome\User Data\ - Locate the “Default” folder in the directory window that opens and rename it “Backup default”.
- Try to reopen Google Chrome. When starting via the browser, a new “Standard” folder is automatically created.
Use the DISM tool

The DISM tool can be used to repair Windows files, which may be a possible cause of this problem. This also solves other problems you have found in the log files of the SFC analysis. Perform the following steps to execute the DISM tool.
Press the Windows + X button.
Click on Command Line (admin).
Copy the following commands one at a time and paste them into the Command Prompt window:
a. DISM.exe /Online /Cleanup – Image/Scanning health
b. DISM.exe /Online / Cleaning – Image / Health restoration
Note: As keyboard shortcuts do not work in the command prompt, please use the right mouse button to insert them.
I hope this information has been useful to you and let us know if you need further assistance. We will be happy to help you.
Whether successful or not, click on the comments and share the results with your Chrome colleagues! And if you’ve found other ways to update your browser, share them too.
https://answers.microsoft.com/en-us/windows/forum/windows_10-networking/google-chrome-extremely-slow-and-other-issues-on/53c234e6-36e4-4dff-ae79-e271ddeb61dd
Expert Tip: This repair tool scans the repositories and replaces corrupt or missing files if none of these methods have worked. It works well in most cases where the problem is due to system corruption. This tool will also optimize your system to maximize performance. It can be downloaded by Clicking Here
