Updated May 2024: Stop getting error messages and slow down your system with our optimization tool. Get it now at this link
- Download and install the repair tool here.
- Let it scan your computer.
- The tool will then repair your computer.
Many people around the world prefer Google Chrome for surfing the Internet because of its speed and user-friendly features. As effective as this application may be, it is sensitive to various technical problems. In some cases, Gmail will not load into Chrome on Windows 10 or any other browsers you are using. If this happens to you, don’t worry, it’s a fairly common problem. Since you are not alone in this situation, many people have found several solutions to solve the problem.
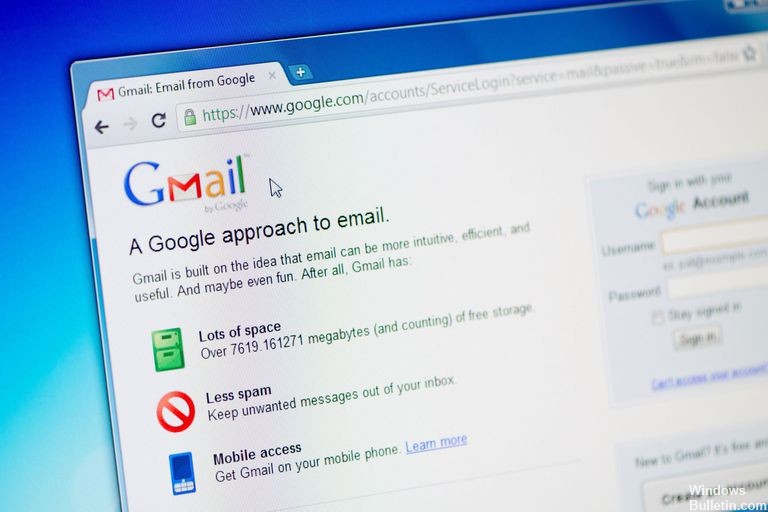
Why Gmail Won’t Load?
You may be wondering: “Why doesn’t Gmail load”? Well, there are several reasons for this, and we will discuss them at the same time as the solutions. However, before proceeding with the remedies, you must perform a preliminary troubleshooting. In most cases, Gmail will start loading correctly after the following steps:
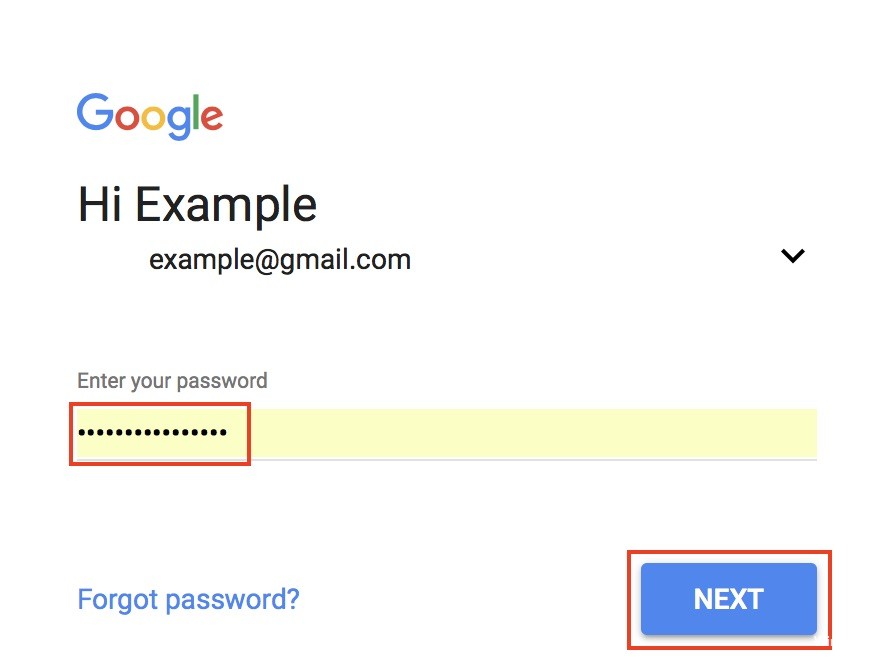
- Restart your computer and see if this solves the problem.
- Use another browser to see if the problem is isolated in Chrome.
- Rename Google Chrome or remove it from the cache, then check if it loads.
- Disable all extensions, then restart your browser. This will help you determine if any of them prevent Gmail from loading into Chrome.
- Make sure you have the latest version of Chrome. Click on the gear icon, then select About Google Chrome. This will open a new window that displays the version number of your browser.
- Check if an update is available.
How to repair Gmail Failed to Start?
May 2024 Update:
You can now prevent PC problems by using this tool, such as protecting you against file loss and malware. Additionally, it is a great way to optimize your computer for maximum performance. The program fixes common errors that might occur on Windows systems with ease - no need for hours of troubleshooting when you have the perfect solution at your fingertips:
- Step 1 : Download PC Repair & Optimizer Tool (Windows 10, 8, 7, XP, Vista – Microsoft Gold Certified).
- Step 2 : Click “Start Scan” to find Windows registry issues that could be causing PC problems.
- Step 3 : Click “Repair All” to fix all issues.
Check Google’s Status dashboard
Does Gmail not work for you? First click on this link, then bookmark it, then tattoo it on your left biceps, just in case. This is the link to the Google App status dashboard. If there is a failure, a suspected failure or a credible message about a Google service failure – so Gmail doesn’t always work when it doesn’t work – this site will let you know. On the page, you will see a list of all Google Suite applications and a list of dates up to the current date. The orange dots indicate that there are or have been problems. You can go back about two months if necessary. Otherwise, if you have problems with a Google application, this should be your first port of call – after this article, of course.
Check the extensions or applications of your browser.
Sometimes, extensions or add-ons that you have installed in your browser or in applications that you have installed on your computer may prevent Gmail from working.
Try disabling these extensions and applications one by one, then using Gmail again to see if it solves the problem.
To try to use Gmail without extensions, open Gmail using your browser’s incognito mode or private browser mode.
Make sure your browser works with Gmail.

The following browsers work with Gmail:
- Google Chrome
- Firefox
- Safari
- Internet Explorer
- Microsoft Edge
If you use Google Chrome, make sure you are using the latest version. If you are using a Chromebook, make sure your operating system is up to date to support Gmail. Regardless of the browser you are using, make sure that cookies and Javascript are enabled.
Stop using your ISP’s DNS.
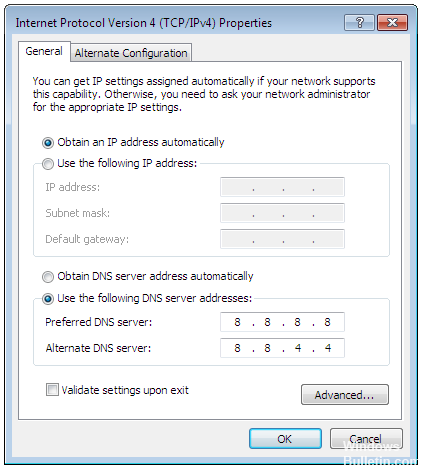
You should also consider changing your DNS to something else, as I assume you are not already using a third-party service like Google DNS or 1.1.1.1. Once you have configured it on your computer, you will need to clear your DNS cache by typing “ipconfig -flushdns” in a Windows prompt or one of the many commands for each version of macOS.
(You can also configure your router to use one of these DNS services. It is a slightly more complicated process, but it requires everything associated with it to use the best DNS.)
Check if the security software prevents Gmail from loading.
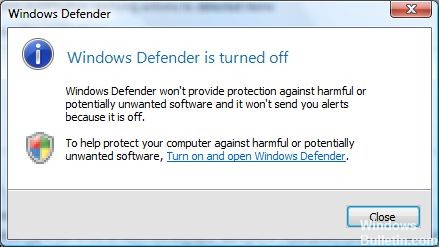
Sometimes, security software such as a firewall or antivirus program can prevent Gmail from loading on Windows 10. Check if Windows Defender blocks it, disable it, then try to reload Gmail. You can also leave Defender on and disable the cloud instead.
https://www.cnet.com/how-to/fix-gmails-failure-to-launch-in-chrome-and-other-browsers/
Expert Tip: This repair tool scans the repositories and replaces corrupt or missing files if none of these methods have worked. It works well in most cases where the problem is due to system corruption. This tool will also optimize your system to maximize performance. It can be downloaded by Clicking Here
