Updated February 2025: Stop getting error messages and slow down your system with our optimization tool. Get it now at this link
- Download and install the repair tool here.
- Let it scan your computer.
- The tool will then repair your computer.
Track and manage information over time with versioning in SharePoint lists and libraries. View and restore previous versions from the item’s history.
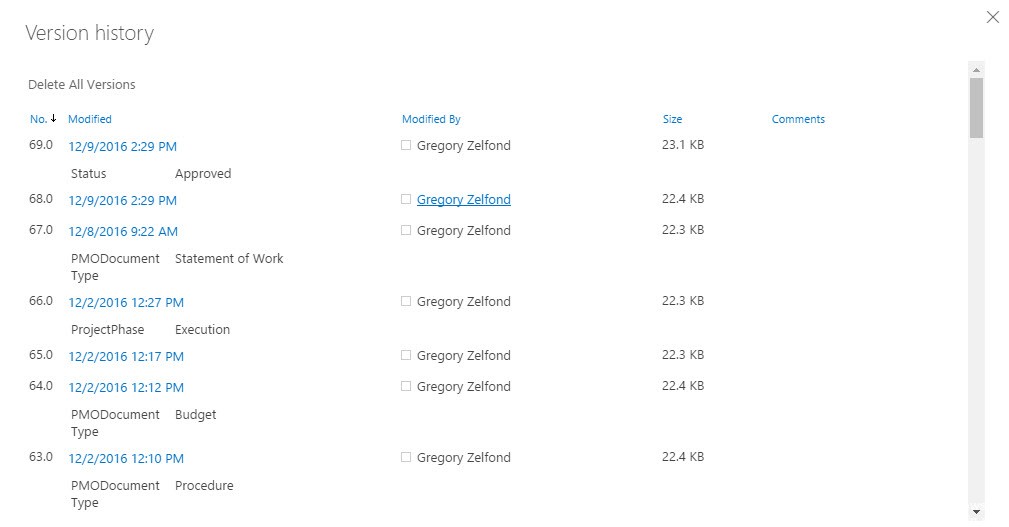
If versioning is enabled in your SharePoint list or library, you can save, track, and restore list items and library files as they change. Versioning, combined with other settings such as check-out, gives you a great deal of control over the content published on your website and can provide real value if you ever need to view or restore an older version of an item or file.
Why should you enable versioning in a SharePoint list or library? Good question, versioning allows you to keep the changes you’ve made to items. You can keep small (drafts) and large drafts. Simply put, a minor version is something that needs to be verified before it is converted to a major version and published for all your users. You also have the ability to choose how many minor or major versions you want to keep. It is important to remember that each version is essentially a copy of your article (or document). So, if you keep more than 10 versions of a larger item, it may take up more space on your SharePoint site. Now that you have the basics, let’s turn this feature on.
How to Enable Versioning in SharePoint for a Library or List?

Enabling version control for online SharePoint libraries or lists in Office 365 takes just a few clicks.
And here’s how you do it:
February 2025 Update:
You can now prevent PC problems by using this tool, such as protecting you against file loss and malware. Additionally, it is a great way to optimize your computer for maximum performance. The program fixes common errors that might occur on Windows systems with ease - no need for hours of troubleshooting when you have the perfect solution at your fingertips:
- Step 1 : Download PC Repair & Optimizer Tool (Windows 10, 8, 7, XP, Vista – Microsoft Gold Certified).
- Step 2 : Click “Start Scan” to find Windows registry issues that could be causing PC problems.
- Step 3 : Click “Repair All” to fix all issues.
- In your Document Library, click the Library tab on the Ribbon Command Bar and go to Library Settings.
- Under General Settings, click Versioning Settings.
- In the Content Approval group, select Yes or No to indicate whether a document must be approved before it becomes visible to website users.
- In the Document Version History group, select one of the version history tracking options.
- In the Output Control Required group, select Yes or No.
- Choose No if you want to use the library for co-creation.
- Choose OK.
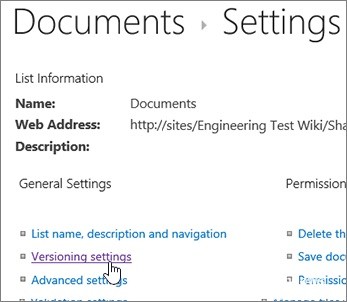
Once version control is enabled, you can view the version of your document by checking the box to the left of the document name and then clicking the Version History icon on the ribbon.
In the Version History list, you can view or restore previous versions by clicking the down arrow to the right of the date, then choosing View, Restore, or Delete.
Anyone with permission to manage lists can enable or disable versioning for a library. Versioning is available for list items in all standard list types, including calendars, check-out lists, and custom lists.
Expert Tip: This repair tool scans the repositories and replaces corrupt or missing files if none of these methods have worked. It works well in most cases where the problem is due to system corruption. This tool will also optimize your system to maximize performance. It can be downloaded by Clicking Here
