Updated February 2025: Stop getting error messages and slow down your system with our optimization tool. Get it now at this link
- Download and install the repair tool here.
- Let it scan your computer.
- The tool will then repair your computer.
A user profile is a set of settings that give your computer the look and feel you want for a user account. It is stored in the C:\User Name> User Profile folder and contains the account settings for desktop wallpapers, screensavers, pointer settings, sound settings, and other functions. User profiles ensure that your personal settings are used every time you log in to Windows.
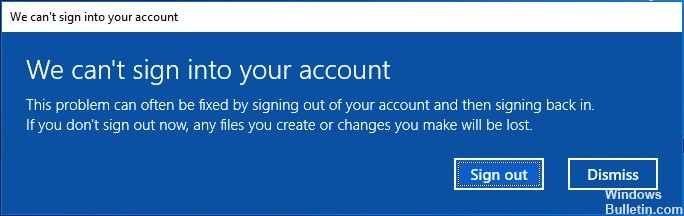
If a user logs into their account and receives the message “We cannot log into your account” and you have been logged in with a temporary profile notification below, then that user has been logged into a temporary profile (for example, C:\User\TEMP ) instead of the profile in their C:\User\Profile folder. Any changes the user makes to the temporary profile are lost after logging in.
We can’t sign into your account
This problem can often be resolved by logging out of your account and then logging back in. If you do not log out now, any files you have created or changes you have made will be lost.
You have been saved with a temporary profile.
February 2025 Update:
You can now prevent PC problems by using this tool, such as protecting you against file loss and malware. Additionally, it is a great way to optimize your computer for maximum performance. The program fixes common errors that might occur on Windows systems with ease - no need for hours of troubleshooting when you have the perfect solution at your fingertips:
- Step 1 : Download PC Repair & Optimizer Tool (Windows 10, 8, 7, XP, Vista – Microsoft Gold Certified).
- Step 2 : Click “Start Scan” to find Windows registry issues that could be causing PC problems.
- Step 3 : Click “Repair All” to fix all issues.
You cannot access your files, and the files you created in this profile will be deleted when you log out. To resolve this problem, log out and try logging in later. For more information, see the event log or contact your system administrator.
In this tutorial, you will learn how to resolve the “We can’t log in to your account” and “You were logged in using a temporary profile” errors for a user account on Windows 10.
Creating a new user account
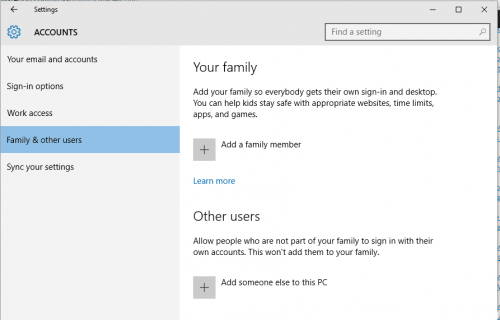
You can create them in several ways.
The first method is to execute the following command in the RUN dialog box:
control userpasswords2
The classic user accounts window is launched. Click on the “Add” button and you can create a new user account.
The second method requires the use of the Settings application. Open the Settings application from the Start menu or by pressing the WIN+I keys simultaneously. Now go to the “Accounts -> Family and other users” section.
Click on the option “Add someone else to this PC” and you can create a new user account.
Login with your password instead of your PIN number.
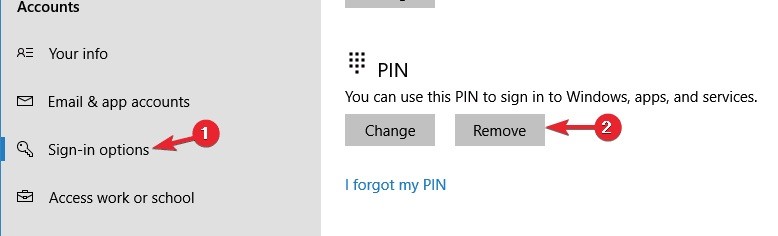
If you continue to receive the message “You have been logged in with a temporary profile”, the problem may be related to your connection method. Many users use a PIN to log in to Windows, but this can cause some problems.
However, you can solve the problem by disabling PIN login. To do this, follow these steps:
- Open the Preferences application, then go to the Accounts section.
- Select the login options. In the right pane, go to the PIN section and click the Remove button.
- Enter your account password and click OK.
This will disable PIN login and any temporary profile problems should be resolved.
Run chkdsk (hard drive check) on drive C to exclude a damaged file system.
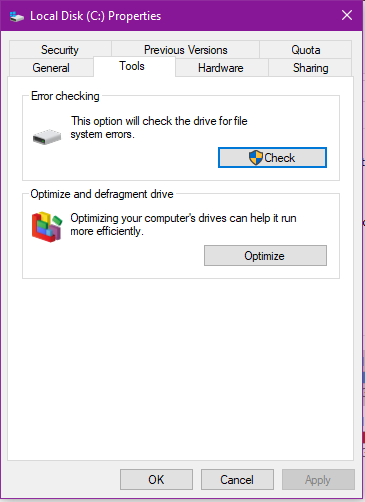
To do this, log in to Windows (even with a temporary account), click Start, and type “CMD” (without the quotes). Wait until “CMD.EXE” or “Command Prompt” appears in the list, then right-click it and select “Run as administrator”. Then type “chkdsk” and press Enter. Wait until chkdsk is finished.
There will be some possible results:
a. Chkdsk found no errors – in this case, continue with step #2.
b. These may be “Volume bitmap corrupted” or “Chkdsk found errors”. In this case your file system is indeed corrupt and this is probably the reason why your user profile is corrupt. You will need to type “chkdsk /f” and press Enter to perform the error correction. When “Volume in use” is displayed, press “Y” to continue, then restart the computer for chkdsk to complete the check and error correction on reboot. After rebooting, repeat step 1 again. If it still indicates that you have errors, type “chkdsk /f” again, restart the computer, then run “chkdsk” until it says “Windows has scanned the file system and found no problems.
https://support.microsoft.com/en-ph/help/4027881/windows-10-we-cant-sign-in-to-your-account
Expert Tip: This repair tool scans the repositories and replaces corrupt or missing files if none of these methods have worked. It works well in most cases where the problem is due to system corruption. This tool will also optimize your system to maximize performance. It can be downloaded by Clicking Here
