Updated February 2025: Stop getting error messages and slow down your system with our optimization tool. Get it now at this link
- Download and install the repair tool here.
- Let it scan your computer.
- The tool will then repair your computer.
Microsoft Word is the most widely used text editor in decades. It allows you to create and manage your documents efficiently. It has a tradition of monitoring your document history and displaying it every time you launch Microsoft Word to give you quick access to your most recently used documents. Sometimes, however, people do not want Microsoft Word to keep track of their documents.
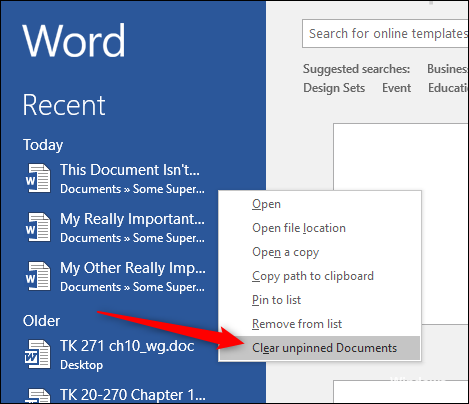
Looking for a way to delete the list of recent documents in Windows? Don’t you hate the number of Windows tracks, like all the last documents you opened in EVERY program? Of course, most of the time, I don’t care and I don’t let it be activated, but there are times when you prefer to have data that is not visible, that is, when you are on a shared computer or a public computer.
If you want to disable current documents and delete/delete your last documents, it is actually a fairly simple process.
Clear the list of recent documents
The list of recent documents appears on the left side of the screen. You can delete all characters from the most recently opened files or completely disable the list so that it no longer logs open files. If you delete or disable the list, all file names will also be deleted from the Open in Word option.
You can now prevent PC problems by using this tool, such as protecting you against file loss and malware. Additionally, it is a great way to optimize your computer for maximum performance. The program fixes common errors that might occur on Windows systems with ease - no need for hours of troubleshooting when you have the perfect solution at your fingertips:February 2025 Update:
- Start Word. The Recent list always appears to the left of the main initial screen.
- Right-click on a document name and select Delete unlocked documents.
- Click Yes to confirm the distance in the following dialog box. Your recently opened Word documents will be deleted from the list.
- You can also delete the record of a single document. Right-click on a document and select Delete from the list to delete only that document.
Removing individual items from the jump list
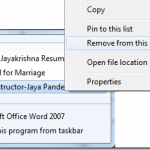
When it comes to removing items from the jump list, there are several ways to do so. Let’s start by removing individual items from the list. An easy way to get rid of an item is to simply right-click on the item and choose Delete from this list.
Obviously, it is only a matter of compensating a small number of elements. When you delete all items, you must configure a setting in Windows. The procedure varies depending on the version of Windows you are using. I will show you how to do it under Windows 7 and Windows 10.
Disable the list of recent documents in the Start menu
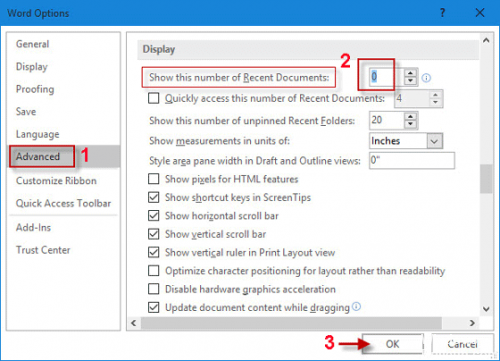
We can get windows not to display the list of recent documents in the Start menu. This can be done by executing the following command.
reg add HKEY_CURRENT_USER\Software\Microsoft\Windows\CurrentVersion\Explorer\Advanced /v Start_ShowRecentDocs /t REG_DWORD /d 0 /f
In this case, the changes will only take effect when you log out of the current session and log back in.
To activate the list of recent items, we can execute the following command.
reg add HKEY_CURRENT_USER\Software\Microsoft\Windows\CurrentVersion\Explorer\Advanced /v Start_ShowRecentDocs /t REG_DWORD /d 1 /f
Expert Tip: This repair tool scans the repositories and replaces corrupt or missing files if none of these methods have worked. It works well in most cases where the problem is due to system corruption. This tool will also optimize your system to maximize performance. It can be downloaded by Clicking Here
