Updated February 2025: Stop getting error messages and slow down your system with our optimization tool. Get it now at this link
- Download and install the repair tool here.
- Let it scan your computer.
- The tool will then repair your computer.
With Windows 10, the notification system is now an important feature that keeps you informed of important events in your digital world and keeps you informed of system events that require your attention.
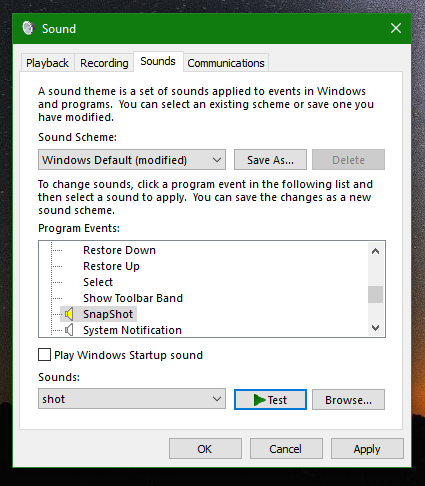
With Windows, there are several ways to take a screenshot without using third party tools. You can use either the Snipping Tool or the good old PrintScreen key. But PrintScreen has always been a quiet event – there is no sound or visual sign that the image has been cut out to the clipboard. This has changed in Windows 8 and Windows 10: in these operating systems, when you use the Win + PrintScreen key combination to take a screenshot, the screen gets darker. But what if the sound is played? It turns out that Microsoft has encoded the hidden function. You can assign a screenshot of PrintScreen as a sound! Let’s see how this works.
Now we can do a simple registry optimization so that every time you take a screenshot with PrintScreen or Alt + PrintScreen, a sound is played. That’s how it works.
How to Enable Sound Alert for PrntScrn Screenshots
To generate an audible warning for screen shots taken with the PrintScrn key, you must change the registry.
February 2025 Update:
You can now prevent PC problems by using this tool, such as protecting you against file loss and malware. Additionally, it is a great way to optimize your computer for maximum performance. The program fixes common errors that might occur on Windows systems with ease - no need for hours of troubleshooting when you have the perfect solution at your fingertips:
- Step 1 : Download PC Repair & Optimizer Tool (Windows 10, 8, 7, XP, Vista – Microsoft Gold Certified).
- Step 2 : Click “Start Scan” to find Windows registry issues that could be causing PC problems.
- Step 3 : Click “Repair All” to fix all issues.
- Tap the Win+R key combination to open the Run field.
- In the “Run” field enter “regedit” and press the Enter key.
- Move on to the next key.
- HKEY_CURRENT_USER\AppEvents\Schemes\Apps.Default
- Right-click the standard key and select New>Key.
- Name the value of SnapShot.
- Tap the Win+R key combination to open the “Run” field.
- In the “Run” field enter the following and press Enter.
- rundll32.exe shell32.dll,Control_RunDLL mmsys.cpl ,2
- In the program’s event list, scroll through the Windows event list and search for notifications. Look for a photo at the bottom.
- Select Snapshot and open the Sounds drop-down list.
- Select one of the predefined sounds available in Windows 10. If you want to use custom sound for a screenshot, you need to upload it and convert it to WAV format and select Sounds from the drop-down list.
- Click Apply.
- When you press PrntScrn, you will hear the sound.
Sound Warning for Win+PrntScrn
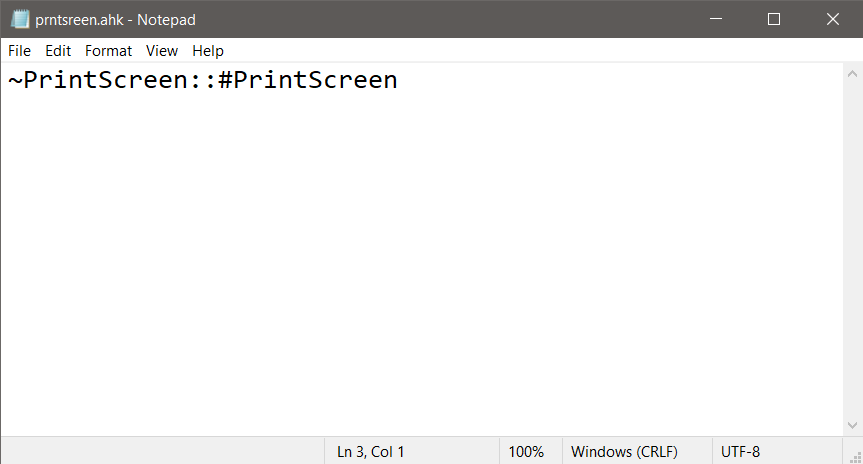
If you want the sound to play when you press the Win+Prntscrn keyboard, you need to use the AutoHotKey script to perform this task.
- Open the notebook.
- Add the following items to the folder.
- ~PrintScreen::#PrintScreen
- Save it with the AHK file extension.
- Run the script.
- Press the Prntscreen button; the screenshot is taken and saved in the Screenshots folder under Pictures, and you will hear the beep you set for it.
Expert Tip: This repair tool scans the repositories and replaces corrupt or missing files if none of these methods have worked. It works well in most cases where the problem is due to system corruption. This tool will also optimize your system to maximize performance. It can be downloaded by Clicking Here
