Updated February 2025: Stop getting error messages and slow down your system with our optimization tool. Get it now at this link

When users try to use a certain command in CMD, they may encounter the “DNS Server not authoritative for zone” error. In fact, this is a common problem. When this error occurs, it means that the affected users cannot execute commands that do not invoke the built-in utilities.
What causes the `DNS server not authoritative for zone` message?
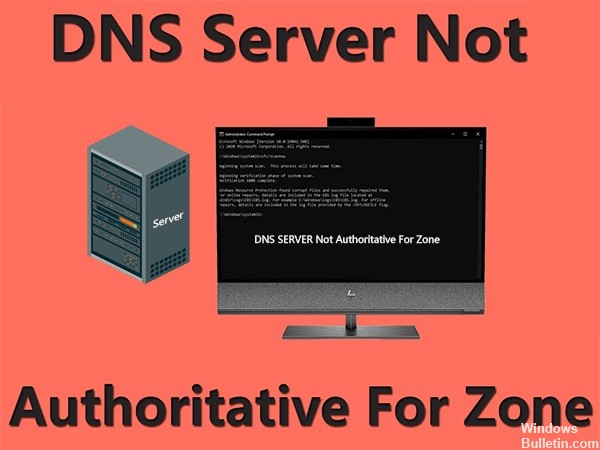
The error `DNS server not authoritative for zone` may be caused by a possible hard disk sector corruption. The cmd error “DNS Server Not Authoritative for Zone” also occurs if the system files are corrupted. The error also occurs when running a Python command, even if the DNS settings are incorrectly configured, the error may persist.
- Damaged hard disk
- System files are corrupted
- Incorrectly typed commands
- Incorrectly configured DNS settings
How to fix the “DNS server is not authoritative for the zone” error?
You can now prevent PC problems by using this tool, such as protecting you against file loss and malware. Additionally, it is a great way to optimize your computer for maximum performance. The program fixes common errors that might occur on Windows systems with ease - no need for hours of troubleshooting when you have the perfect solution at your fingertips:February 2025 Update:

Run a scan to check the system files
Some users have confirmed that running a system file scan at the command line has fixed the error.
- To do this in Win 10, press the Windows key + the X shortcut key.
- Press Command Prompt (Admin) to open the CP window.
- Before running the SFC scan, type `DISM.exe /Online /Cleanup-image /Restorehealth` at the command prompt and press Return.
- Then type `sfc /scannow` at the command line and press Enter.
- Wait for the SFC scan to complete, which may take about 30 minutes or more.
- If the results of the scan show that Windows resource protection has fixed something, restart your desktop or laptop.
Setting up a new command-line shortcut
Some users have also fixed the “DNS server does not authorize for zone” error by setting up new command-line shortcuts.
- To do this, right-click on the desktop and select New -> Shortcut.
- Then enter “%COMSPEC%” in the Enter Location text box.
- Click the Next button.
- Enter “Command Prompt” in the Enter Name text box.
- Select the Done option to add a shortcut to the desktop.
Open the command prompt from its folder
The “DNS server is not authoritative for the zone” error may be caused by users accessing the Command Prompt from a non-default shortcut, such as the Quick Launch toolbar. So try opening the Command Prompt from its folder.
- Press the Windows + S key combination.
- Type “cmd” in the search box that opens.
- Right-click on the command line and select “Open File Location”, which will open the folder.
- Right-click on the command line in the Windows system folder and select “Run as administrator”.
Expert Tip: This repair tool scans the repositories and replaces corrupt or missing files if none of these methods have worked. It works well in most cases where the problem is due to system corruption. This tool will also optimize your system to maximize performance. It can be downloaded by Clicking Here
Frequently Asked Questions
What is "The DNS server is not authoritative for the zone"?
The "DNS server is not authoritative for the zone" error usually occurs when Windows users try to use certain CMD or Phyton commands via the terminal. In general, this problem prevents affected users from running commands that do not use the built-in utilities.
How do I make my server authoritative for the zone?
- Open the DNS manager.
- In the console tree, right-click on the zone and select Properties.
- Click the Name Servers tab.
- Click Add.
- Specify additional DNS servers by name and IP address and then click Add to add them to the list.
How do I fix the wrong DNS server?
- Fix the address of your DNS server.
- Clear your DNS cache and reset your IP.
- Update your network adapter driver.
- Restart your modem and router.
Why isn't my DNS working?
DNS is a server that translates website addresses so that your browser can connect to them. You might be able to solve your DNS problems by examining your current connection, clearing your DNS cache, disabling additional connections, changing the default DNS server on your computer, or even resetting your router.
