Updated February 2025: Stop getting error messages and slow down your system with our optimization tool. Get it now at this link
- Download and install the repair tool here.
- Let it scan your computer.
- The tool will then repair your computer.
Some users are experiencing problems adding network printers to Windows PCs. Previously, users could add their own printers through the Windows 10 print settings user interface, but because of the problems, now even administrators can’t add printers on their own behalf. If you’re getting a 740 error message when adding a printer to your Windows computer, don’t worry because we’ll take care of you. In this article, we will show you how to solve this error once and for all.
What causes the “Printer Error 740” problem to happen
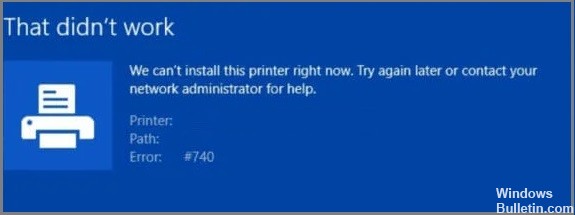
Just like its predecessors, the Windows operating system is not free from errors and problems. The official Microsoft community forum is full of users complaining about new errors every other day. One such problem is error 740, which occurs when users try to install a printer on their Windows device.
According to our research, this error can occur for a variety of reasons, such as general inconsistencies, insufficient permissions, or corrupted drivers. Whatever the cause of the problem in your case, the following troubleshooting methods will help you get rid of this error for good.
How to get rid of the “740 Printer Error” on my PC
Run the printer troubleshooter

Windows 10 comes with a built-in printer troubleshooter that can help you identify and fix common printing problems. To use the printer troubleshooter, follow these steps:
- Open the Settings app by pressing the Windows key + I on your keyboard.
- Click Devices.
- Click Printers & scanners.
- Under “Printing”, click Run the troubleshooter.
- Follow the prompts to complete the troubleshooting process.
If the troubleshooter doesn’t fix your printing problem, you can also try updating your printer drivers or resetting your printer.
February 2025 Update:
You can now prevent PC problems by using this tool, such as protecting you against file loss and malware. Additionally, it is a great way to optimize your computer for maximum performance. The program fixes common errors that might occur on Windows systems with ease - no need for hours of troubleshooting when you have the perfect solution at your fingertips:
- Step 1 : Download PC Repair & Optimizer Tool (Windows 10, 8, 7, XP, Vista – Microsoft Gold Certified).
- Step 2 : Click “Start Scan” to find Windows registry issues that could be causing PC problems.
- Step 3 : Click “Repair All” to fix all issues.
Create a new administrator account
Windows 10 has a built-in administrator account that you can use to manage your device. This account is disabled by default, but you can enable it if you need to perform administrative tasks. Here’s how to create a new administrator account on Windows 10:
- Open the Start menu and select Settings.
- In the Settings window, navigate to the Accounts section.
- Under the Family & other users heading, click on the Add someone else to this PC link.
- On the next screen, select the I don’t have this person’s sign-in information option.
- Click on the Add a user without a Microsoft account link.
- Enter a username and password for the new account, then click on the Next button.
- Select the Administrator account type, then click on the Create Account button.
Once you’ve created the new administrator account, you can use it to manage your device as needed. Keep in mind that administrator accounts have full access to all of your device’s settings and data, so be sure to choose a strong password and keep it safe.
Disable User Account Control
User Account Control, or UAC, is a security feature in Windows 10 that helps to prevent unauthorized changes to the system. If you’re comfortable with making changes to your computer, you can disable UAC by following these simple steps:
- Type “Control Panel” into the search box on the taskbar and select the Control Panel app.
- Select User Accounts > User Accounts > Change User Account Control settings.
- Drag the slider down to Never notify and click OK.
- Reboot your computer for the changes to take effect.
With UAC disabled, you’ll be able to make changes to your system without having to confirm them each time. However, this also means that you could accidentally make changes that could cause problems with your computer, so use this setting with caution.
Install the latest Windows updates

Updating your Windows 10 computer is a simple process that can usually be completed in just a few minutes. Here’s a step-by-step guide to updating your Windows 10 computer:
- Click on the Start button, then select Settings.
- In the Settings window, click on Update & Security.
- In the Update & Security window, click on Check for Updates.
- If any updates are available, they will be downloaded and installed automatically.
- Once the updates have been installed, you will be prompted to restart your computer. Simply follow the instructions on the screen to complete the restart process.
And that’s all there is to it! By following these simple steps, you can ensure that your Windows 10 computer is always up-to-date with the latest security patches and software improvements.
Perform an SFC scan

A system file checker is a handy tool that can be used to scan for and repair corrupt files on your Windows 10 computer.
- To use the SFC scan, open the Command Prompt as an administrator.
- In the Command Prompt, type “sfc /scannow” and press Enter.
- The scan will take some time to complete, and you may see some on-screen activity as it progresses.
- Once the scan is finished, you’ll see a message indicating whether or not any problems were found.
- If no problems were found, then you can rest assured that your system is healthy.
- However, if problems were found, then you’ll need to take additional steps to fix them.
- For more information on how to use the SFC scan, consult the Windows help documentation.
Update the printer driver
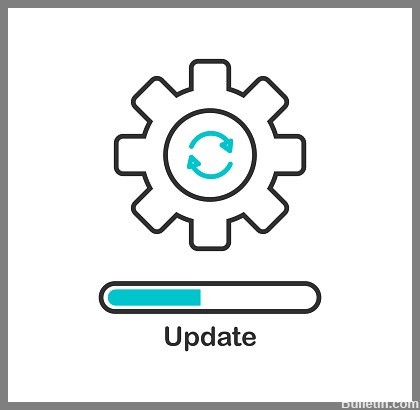
- Check for updates to Windows 10.
- Go to the support site of the printer manufacturer.
- Locate the driver’s section.
- Download the driver that corresponds to your printer model and operating system version.
- Double-click on the downloaded file to launch the installer.
- Follow the instructions to complete the installation process.
- Restart your computer when prompted.
Expert Tip: This repair tool scans the repositories and replaces corrupt or missing files if none of these methods have worked. It works well in most cases where the problem is due to system corruption. This tool will also optimize your system to maximize performance. It can be downloaded by Clicking Here
Frequently Asked Questions
How do I fix printer error code 740?
There are a few things that you can do to fix printer error code 740. First, try updating the printer driver. If that doesn't work, then you can try disabling User Account Control or installing the latest Windows updates. Finally, if all else fails, you can try performing an SFC scan.
What does 'We can't install this printer right now. Error: #740' mean?
This is a common error message that can occur when trying to install a printer on a Windows 10 computer. The most likely cause of this error is that the printer driver is out-of-date or incompatible with the version of Windows that you're using.
Why can't I connect to the network printer?
There are a few things that you can check if you're having trouble connecting to a network printer. First, make sure that the printer is powered on and connected to the network. Next, check the firewall settings to make sure that they're not blocking access to the printer. Finally, try restarting both the printer and the computer.
