Updated February 2025: Stop getting error messages and slow down your system with our optimization tool. Get it now at this link
- Download and install the repair tool here.
- Let it scan your computer.
- The tool will then repair your computer.
Many of you know how difficult it is to get your software imposed by companies when you don’t want to install it. Nvidia is also guilty of that. If you are a Nivida GPU user, you know that when you install drivers for your GPU, an add-on program called Geforce experience is also installed with the drivers. If you want this program, that’s fine, but many people find it useless, as there are already many boot programs for every online game these days. All these programs running in the background can slow down your PC, especially if your specifications are not first class. However, thanks to the latest Nvidia driver, you can now install the GeForce driver even without any GeForce experience.
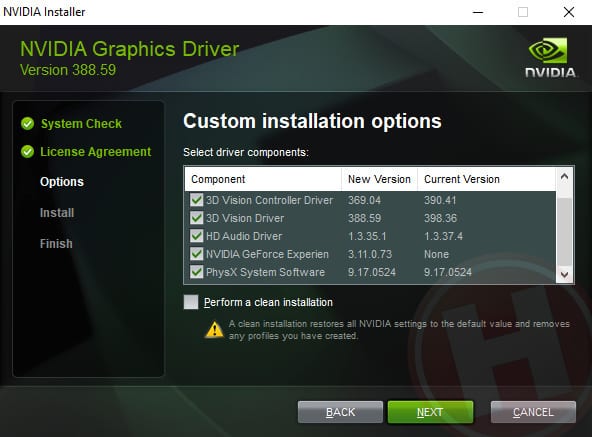
Previously, there was a way to avoid installing the Geforce Experience program, but you had to choose the custom installation during the installation process to manually select Geforce Experience from the list of services to be installed on your PC.
This does not mean that Geforce Experience is a redundant program, on the contrary, it can be useful if you want your games to be automatically optimized for the hardware you have installed on your PC. It is also the entry-level program for many users who want to register their games. In addition, it also has other sophisticated features. So you might want to try it out before deciding whether you want it or not.
How to Install NVIDIA Drivers without GeForce Experience
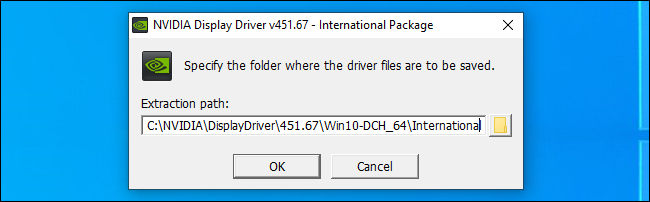
Once you have checked the list above, you can install your NVIDIA drivers. This process is simple, as long as you make sure you make the right decisions.
To get started, go to the NVIDIA driver download page. Here you will find a series of drop-down lists where you can indicate the product you have. Below, we will go through each of these drop-down lists:
February 2025 Update:
You can now prevent PC problems by using this tool, such as protecting you against file loss and malware. Additionally, it is a great way to optimize your computer for maximum performance. The program fixes common errors that might occur on Windows systems with ease - no need for hours of troubleshooting when you have the perfect solution at your fingertips:
- Step 1 : Download PC Repair & Optimizer Tool (Windows 10, 8, 7, XP, Vista – Microsoft Gold Certified).
- Step 2 : Click “Start Scan” to find Windows registry issues that could be causing PC problems.
- Step 3 : Click “Repair All” to fix all issues.
- Product Type: If you have purchased a graphics card for gaming or general use, it is most likely a “GeForce”.
- Product Series: If you purchased a recently manufactured card, it is most likely a “GeForce 10 Series”, “GeForce 16 Series”, or “GeForce RTX 20 Series”. If you are using a notebook, make sure you select the selection with the suffix “(notebooks)”.
- Product: Here you select the actual model of your graphics card.
- Operating system: Here you indicate which operating system your computer uses.
- Windows driver type: We recommend selecting “Standard” here. Once you have installed the GeForce Experience software with your driver, it will be automatically updated to the DCH if you require this type of software.
- Download Type : You need the Game Ready Driver (GRD).
Once you have made your selection, click “Search” and you will be directed to the appropriate page. From here, click on “Download” and then install the software.
To Find Out Which NVIDIA Graphics Processor You Have
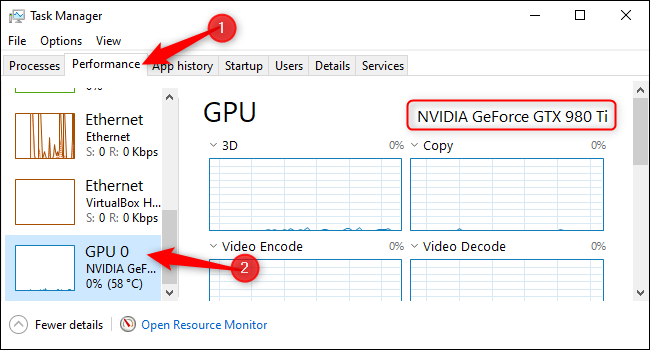
- To check which NVIDIA GPU you have on your Windows 10 PC, open Task Manager. You can do this by pressing Ctrl+Shift+Esc or by right clicking on the taskbar and selecting “Task Manager”.
- Click the “Performance” tab at the top of the Task Manager window. If necessary, click on “More Details” at the bottom of the Task Manager window to expand the Task Manager and display the tabs.
- Select the “GPU” entry in the sidebar. Locate the name of your GPU in the upper right corner of the Task Manager window.
- If you have multiple GPUs in your system, click on each one and check the names. If you have a gaming laptop, you probably have both NVIDIA and Intel graphics cards. Look for the name of the NVIDIA GPU.
Expert Tip: This repair tool scans the repositories and replaces corrupt or missing files if none of these methods have worked. It works well in most cases where the problem is due to system corruption. This tool will also optimize your system to maximize performance. It can be downloaded by Clicking Here
