Updated May 2024: Stop getting error messages and slow down your system with our optimization tool. Get it now at this link
- Download and install the repair tool here.
- Let it scan your computer.
- The tool will then repair your computer.
Unfolding windows is a great feature. Drag a window into the corner or side of the screen and Windows automatically resizes it to fill this field. When you grab a window on one side of the screen, Windows displays a thumbnail view of the other open windows that you can use to fill the other half. It’s Snap Assist, and if you don’t like it, you can turn it off.
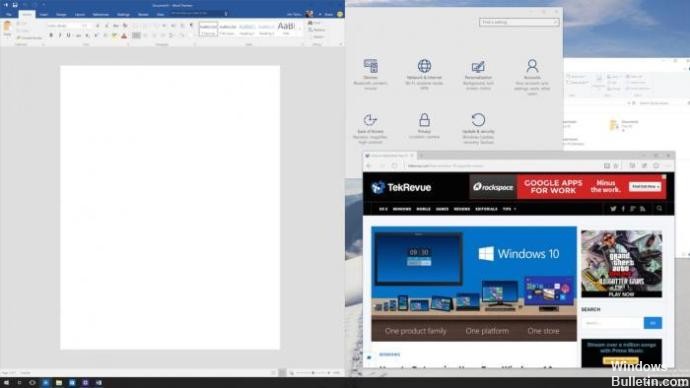
Some people love the Snap Assist feature and others think it interrupts their work. Whatever your preference, it’s easy to disable Snap Assist if you don’t like it.
How To Disable Windows Snap Assist on Windows 10
To disable Snap Assist on Windows 10, launch the Settings application from the Start menu or search for it using Cortana or Windows Search. In the Settings window, click System.
In the System Preferences window, locate and click Multitasking in the left column. Under the category “Working with multiple windows” on the right, you will find the window When I click on a window, display what I can click next to it, and set it to Off. This disables Snap Assist on Windows 10.
May 2024 Update:
You can now prevent PC problems by using this tool, such as protecting you against file loss and malware. Additionally, it is a great way to optimize your computer for maximum performance. The program fixes common errors that might occur on Windows systems with ease - no need for hours of troubleshooting when you have the perfect solution at your fingertips:
- Step 1 : Download PC Repair & Optimizer Tool (Windows 10, 8, 7, XP, Vista – Microsoft Gold Certified).
- Step 2 : Click “Start Scan” to find Windows registry issues that could be causing PC problems.
- Step 3 : Click “Repair All” to fix all issues.
Once you have disabled Snap Assist, simply close the Windows 10 Settings window, then try attaching an application or window to a side or corner of your Windows 10 desktop. You will notice that the application works well, but the space remaining on your desktop remains the same without the presence of the applications recommended by Snap Assist.
If, in your absence, you notice that Snap Assist is more valuable than you thought, simply go back to Settings > System > Multi-tasking and enable the Snap Assist option again.
Disable Windows Snap with a mouse click
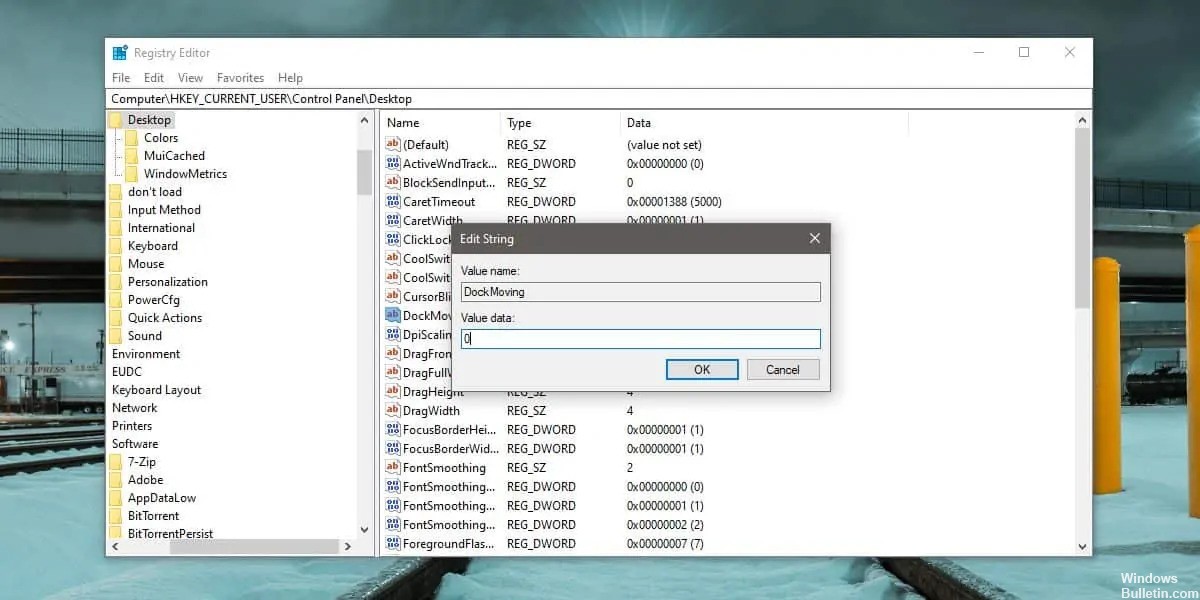
Tap on the Win+R key combination to open the runbox. In the execution area, type the following and press Enter. Since we edit the registry, you need administrator rights.
regedit
Once the Registry editor is open, go to the next location.
HKEY_CURRENT_USER\Control Panel\Desktop
Find the next key and double-click it. Set the value to 0, log out, and then log back into your system.
DockMoving
Conclusion
Quick Help offers you a quick and easy way to store your windows. But if you want to disable it, you can always do so using the methods above.
https://support.microsoft.com/en-us/help/4027324/windows-10-snap-your-windows
Expert Tip: This repair tool scans the repositories and replaces corrupt or missing files if none of these methods have worked. It works well in most cases where the problem is due to system corruption. This tool will also optimize your system to maximize performance. It can be downloaded by Clicking Here
