Updated July 2024: Stop getting error messages and slow down your system with our optimization tool. Get it now at this link
- Download and install the repair tool here.
- Let it scan your computer.
- The tool will then repair your computer.
Cortana, which uses memory under Windows 10, usually occurs in 2 scenarios: Cortana takes a lot of extra memory on your computer and always uses memory after you turn it off. How to solve this problem?
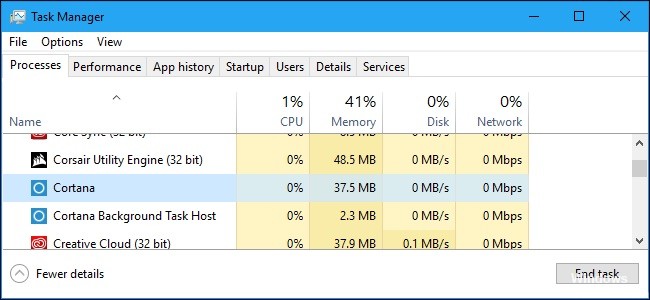
Cortana is a Windows 10 wizard that provides a number of useful features that can be used with voice commands or by typing in the search bar. However, not everyone likes to use Cortana, and many users disable Cortana for various reasons. One of the reasons is the high use of Cortana’s memory.
Reinstall Cortana
- Press the Windows + X button
- Click on PowerShell (Admin).
- When ordering, type Command prompt, then follow the Enter key.
- Powershell output on restart
- Get-AppXPackage -ame Microsoft.Windows.Cortana | Foreach {Add-AppxPackage -DisableDevelopmentMode -Register “$($_.InstallLocation)\AppXManifest.xml”}
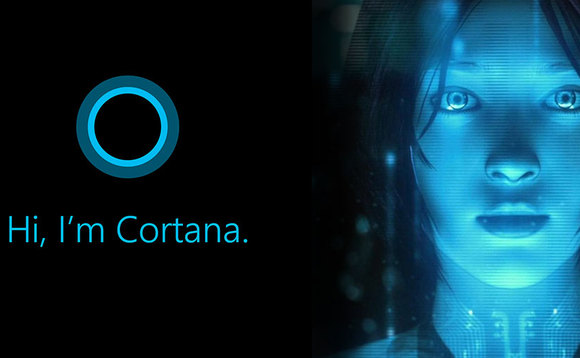
Use the commands to disable Cortana.
This approach makes sense in both scenarios above. If you have Cortana running on your computer and you want to disable it, or if you have already disabled Cortana in some other way, but you find that Cortana still takes up a lot of disk space, this approach is ideal for you.
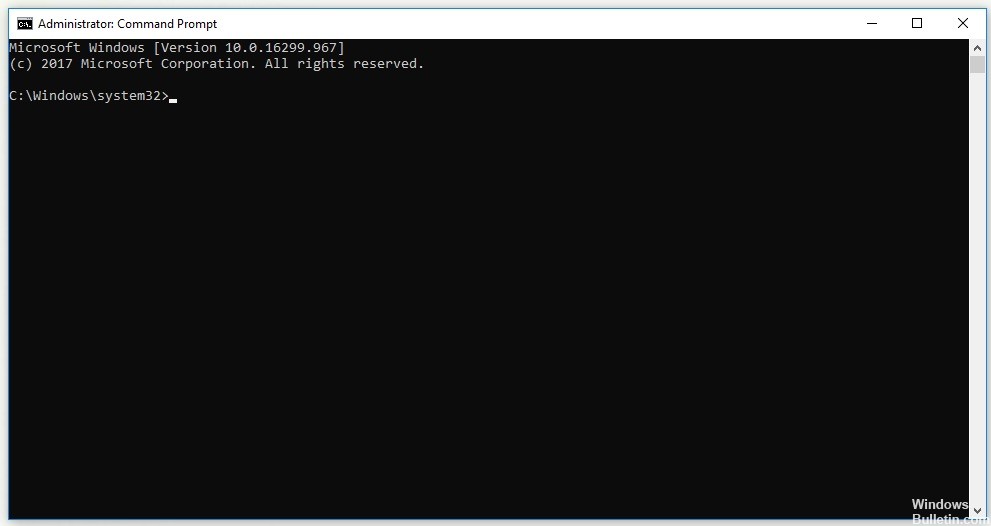
In any case, the following command should disable it.
Step 1: Type the prompt in the search bar. Right-click on Command Prompt and choose Run as Administrator to open the command prompt with administrative privileges.
Step 2: In the Command Prompt window, type the following commands, then press Enter after entering each command.
July 2024 Update:
You can now prevent PC problems by using this tool, such as protecting you against file loss and malware. Additionally, it is a great way to optimize your computer for maximum performance. The program fixes common errors that might occur on Windows systems with ease - no need for hours of troubleshooting when you have the perfect solution at your fingertips:
- Step 1 : Download PC Repair & Optimizer Tool (Windows 10, 8, 7, XP, Vista – Microsoft Gold Certified).
- Step 2 : Click “Start Scan” to find Windows registry issues that could be causing PC problems.
- Step 3 : Click “Repair All” to fix all issues.
takeown /f “%WinDir%\SystemApps\Microsoft.Windows.Cortana_cw5n1h2txyewy” /a /r /d y
icacls “%WinDir%\SystemApps\Microsoft.Windows.Cortana_cw5n1h2txyewy” /inheritance:r /grant:r Administrators:(OI)(CI)F /t /c
taskkill /im SearchUI.exe /f
rd “%WinDir%\SystemApps\Microsoft.Windows.Cortana_cw5n1h2txyewy” /s /q
Step 3: Wait for the message “Operation successfully completed” or similar until the method works. Check if the memory problem of the Cortana that uses the memory still exists.
End Cortana Process with the Task Manager.
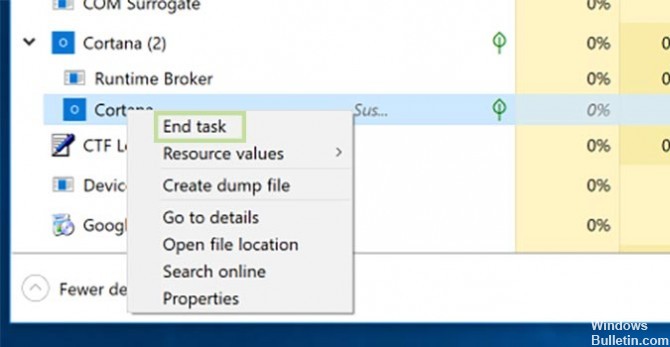
- Use Control + Shift + Esc to call the Task Manager (or right-click the Start button and select Task Manager from the list).
- Click on Cortana to see the active processes. As you can see, Cortana’s main feature is the only one that uses real resources, and the runtime is practically there, without using much processing power or RAM.
- Right-click on Cortana and select Go to Details to see what’s happening. Here you can see that the only active process is SearchUI.exe because it is highlighted after clicking on the Details tab.
- Click again on the Process tab and search for Cortana again.
- Right-click on Cortana this time and select Finish the task.
Delete the file SearchUI.exe.
If you are not using Cortana and you still notice that it consumes an unusual amount of resources on your computer, try this method. However, this method requires you to be fast because you only have two seconds to delete the SearchUI.exe file after retrieving it and leaving it in the Task Manager. Be sure to follow the following steps.
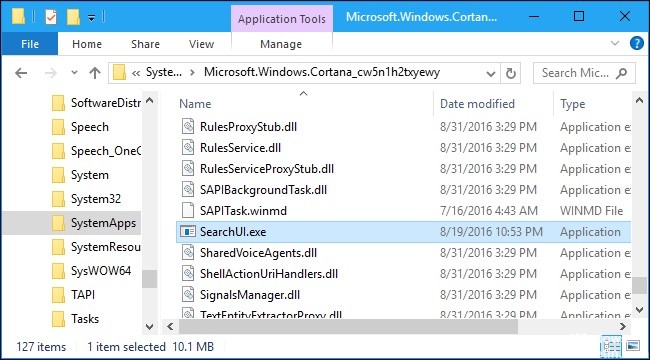
- Open the Run utility using the Windows + R key combination on your keyboard (press these keys simultaneously). Type “ms-settings:” in the newly opened field without quotation marks and click OK to open the settings.
- You can also use the combination of Windows Key + I Key to start the settings, or simply click on the
- Start Menu button and then click on the report icon!
- In the settings, click on the Cortana section and the list of settings related to Cortana should appear. Make sure the cursor next to these two options is off: let Cortana answer “Hey Cortana” and let Cortana listen to my commands when I press the Windows + C logo button.
- Open libraries on your PC or any folder on your computer and click on that PC in the menu on the left.
- Navigate to the next location on your computer to find the file SearchUI.exe that must be deleted to remove Cortana under Windows 10:
C:\Windows\SystemApps\Microsoft.Windows.Cortana_cw5n1h2txyewy
CONCLUSION
In summary, it can be said that “Cortana” no longer really works after deactivation. The simple Windows search interface, known as SearchUI.exe, still works under the “Cortana” banner, even if the PDA is really turned off. SearchUI.exe uses a very small amount of RAM and only uses the CPU when the search box is open, so don’t worry.
Expert Tip: This repair tool scans the repositories and replaces corrupt or missing files if none of these methods have worked. It works well in most cases where the problem is due to system corruption. This tool will also optimize your system to maximize performance. It can be downloaded by Clicking Here
