Updated July 2024: Stop getting error messages and slow down your system with our optimization tool. Get it now at this link
- Download and install the repair tool here.
- Let it scan your computer.
- The tool will then repair your computer.
If you have recently searched for specific files or folders in the File Explorer search and the search results do not display anything, it may be a problem with the File Explorer search that does not work, and to ensure that this is the problem we are facing, you should search for some files or folders that you know exist on your PC but cannot be found. In short, the search function of the File Explorer does not work and no items matching your search will be found.
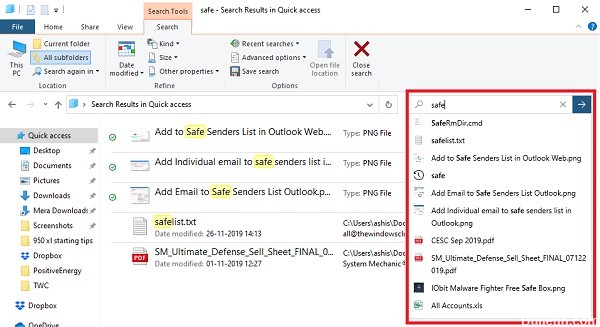
You can’t even search for most basic applications in the file explorer, such as Calculator, Microsoft Word, etc. And it is very frustrating for users to find all files and folders manually when the search function does not work. The main problem could be indexing problems or the index database could be corrupted or simply the search service does not work. In any case, the user is lost here, so without wasting time, let’s see how to solve the problem with the search in the Windows Explorer is not working, using the troubleshooting guide below.
The Search Box is Stuck or Not Responding in Explorer
Here is an error that occurs in Windows v1909 due to the new implementation. The problem is that the cursor does not blink when you click on the field. Otherwise, it works quite well.
July 2024 Update:
You can now prevent PC problems by using this tool, such as protecting you against file loss and malware. Additionally, it is a great way to optimize your computer for maximum performance. The program fixes common errors that might occur on Windows systems with ease - no need for hours of troubleshooting when you have the perfect solution at your fingertips:
- Step 1 : Download PC Repair & Optimizer Tool (Windows 10, 8, 7, XP, Vista – Microsoft Gold Certified).
- Step 2 : Click “Start Scan” to find Windows registry issues that could be causing PC problems.
- Step 3 : Click “Repair All” to fix all issues.
- Type something and press Enter to start the search.
- Now go back with the back key.
- Then click on File Explorer and no blinking cursor will appear, giving you the impression that it is not responding.
- However, as soon as you press the Up/Down key or type something, it will start working again.
- So if that’s what’s happening to you, it’s just the missing cursor that should be fixed with a small update.
But since we notice that many people have a similar problem, we can’t deny it because it works that way for me. If you have search problems in Windows 10 File Explorer or if you do not react, it is better to restart the Explorer by following the method I indicated in the last point.
Rebuild the Search Index
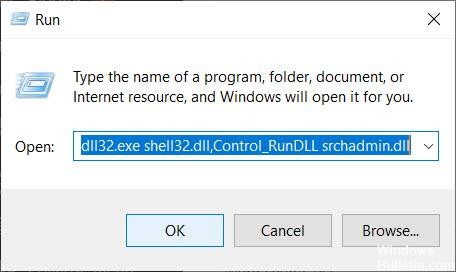
1. Press Windows + R simultaneously to open the RUN control box.
2. Copy and paste the following code into the text box and click OK.
rundll32.exe shell32.dll,Control_RunDLLL srchadmin.dll
3. click on Advanced.
4. select the File Types tab.
5. select Index Properties and File Content.
6. click on OK.
7. select OK when the confirmation prompt is displayed.
Use the Task Manager to close Cortana and Search.
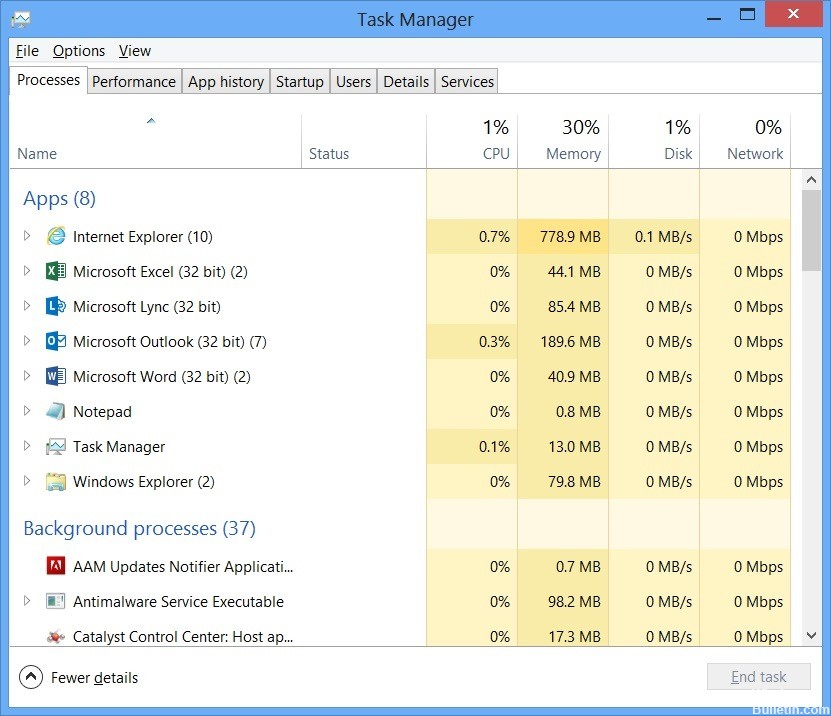
Windows 10 Search does not work – Task Manager. Closing and restarting software is a solution worth trying. To do this, follow the steps below.
- Right-click on the taskbar.
- Choose Task Manager.
- Look for Cortana. The list of processes is long, but you can organize it in alphabetical order and type Cortana to make it easier to find.
- Highlight it and click Finish Task.
- Follow the same steps for the search.
- Try using the search function again.
Expert Tip: This repair tool scans the repositories and replaces corrupt or missing files if none of these methods have worked. It works well in most cases where the problem is due to system corruption. This tool will also optimize your system to maximize performance. It can be downloaded by Clicking Here
