Updated February 2025: Stop getting error messages and slow down your system with our optimization tool. Get it now at this link
- Download and install the repair tool here.
- Let it scan your computer.
- The tool will then repair your computer.
Microsoft has more strongly integrated its personal digital assistant – Cortana – into Windows 10 with each major update. In addition to searching your computer, it displays notifications, sends emails, sets reminders, and does it all with your voice. However, some may find this too intrusive and prefer to disable the assistant.
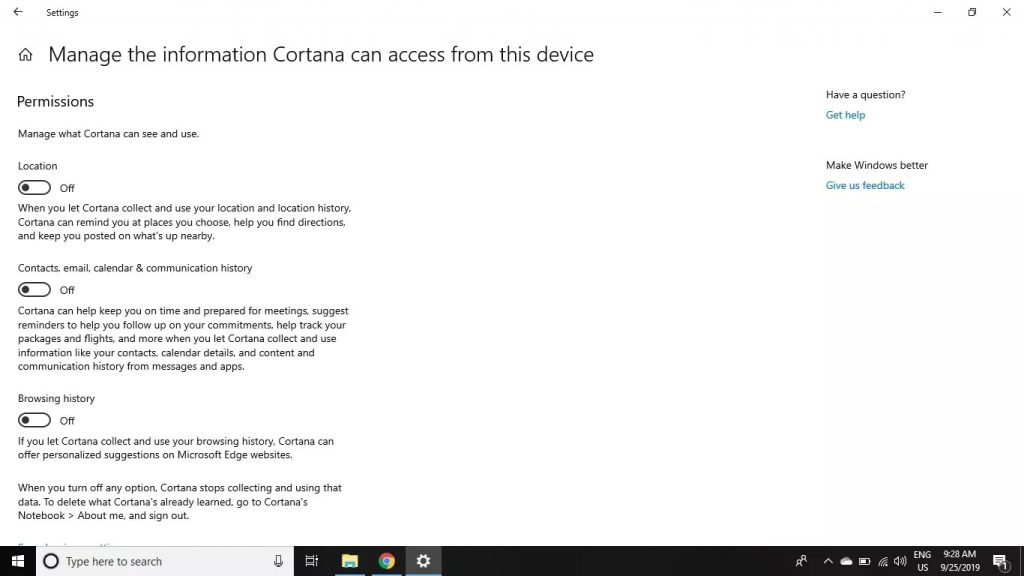
Whereas you could turn off Cortana with a simple switch in the days before the anniversary update, this is no longer possible. And with the recent update of Windows 10 Creators, disabling Cortana would completely cancel the search, the only way to correct this being a clean installation.
If you still want to disable the capabilities of Cortana in Windows 10, there are ways to do so. You can remove the tools it uses to get to know you, or you can turn it off completely.
Why Disable Cortana?
What’s embarrassing is the amount of data Cortana collects about us, but it still can’t find most of what I tell it to look for. This virtual assistant is virtually useless, and besides, it sucks up system resources. Disabling Cortana will help us regain some privacy by preventing it from sending back to Microsoft what we do on our personal computers (for quality assurance purposes, of course).
Disabling Cortana via the Registry
If you have Windows 10 Home, you must modify the Windows registry to make these changes. You can also do it this way if you have Windows 10 Professional or Enterprise, but you will simply feel more comfortable working in the registry rather than using the Group Policy Editor.
You also need to make a system recovery update before continuing. Windows will probably do this automatically when you install the anniversary update, but it can’t hurt to make a manual update – so if something goes wrong, you can always go back.
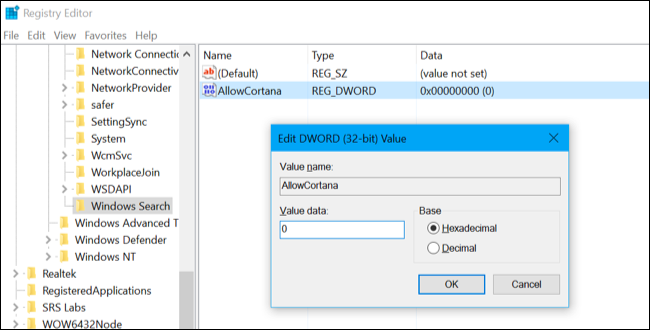
- Next, open the Registry Editor by pressing Windows+R on your keyboard, type “regedit” in the field and press Enter.
- Scroll to the next key in the left sidebar :
- HKEY_LOCAL_MACHINE\SOFTWARE\Policies\Microsoft\Windows\Windows Search
- If you do not see a “Windows Search” key (folder) under the Windows folder, right-click the Windows folder and select New > Key. Name it “Windows Search”.
- Right-click the Windows search key (folder) in the left pane and select New > DWORD value (32-bit)
- Name the value “AllowCortana”. Double-click on it and set the value to 0.
- You can now close the registry editor. You must log out and log back in or restart your computer before the change takes effect.
- To undo your changes and restore Cortana in the future, you can simply return here, locate the AllowCortana value and delete it or set it to 1.
Removing Customization Data from Microsoft Servers
To delete from your account all other Cortana personal data and information, such as the notebook, reminders, locations, go to the Bing settings page. Use the account you are using on your computer and click on the “Delete” button for “Delete personal information” and “Other Cortana data and customization of speech, color and typing”. In both cases, confirm the deletion and you can begin.
Disabling additional data gathering options in Windows 10
If you want to prevent Microsoft from collecting personal information, you can go to the Privacy Settings page and disable Microsoft’s “Send information about how I type” option to improve typing and writing in the future.
Similarly, you can disable data collection for the location by going to the Privacy Settings page and turning off the location worldwide. Please note that you can also disable location by request. You can even disable Cortana’s location, but at the time of writing this article, this option cannot be configured. Deactivating the location function globally also deactivates the function for Cortana.
https://superuser.com/questions/949569/can-i-completely-disable-cortana-on-windows-10
Expert Tip: This repair tool scans the repositories and replaces corrupt or missing files if none of these methods have worked. It works well in most cases where the problem is due to system corruption. This tool will also optimize your system to maximize performance. It can be downloaded by Clicking Here
