Updated February 2025: Stop getting error messages and slow down your system with our optimization tool. Get it now at this link

If you haven’t heard of the cache, it’s the part of your computer that stores temporary data and allows you to access it quickly and easily. If your computer or other device is slow or underperforming, it’s a good idea to clear the system cache.
Like computers, the PlayStation 4 has a cache that needs to be cleared from time to time to ensure proper operation.
Why do you need to clear the PS4 cache?

Like computers, gaming consoles like the Xbox and Playstation also have a cache. The Playstation 4 cache consists of temporary files and data that are stored on the console system to improve the overall performance of the game.
Over time, these temporary files and data, which are automatically stored on the console, can become corrupt and cause the game to slow down freeze, and other errors. Therefore, it is recommended that you clean the PS4 cache regularly to eliminate these issues and ensure the smooth operation of the console. Note that this process will not affect your saved data or current game progress in the console.
Here’s how to clear the cache on your PlayStation 4
You can now prevent PC problems by using this tool, such as protecting you against file loss and malware. Additionally, it is a great way to optimize your computer for maximum performance. The program fixes common errors that might occur on Windows systems with ease - no need for hours of troubleshooting when you have the perfect solution at your fingertips:February 2025 Update:
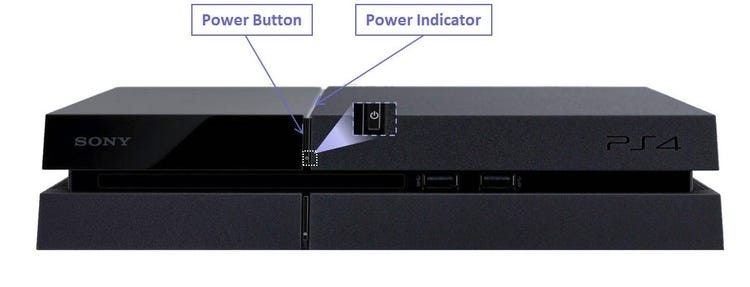
Restart the device
If you want to clear the cache of a specific game rather than the entire system, you can easily do so.
- Turn off your PlayStation 4 console completely. Do not go into sleep mode.
- Wait until the power light on the front of the console stops flashing.
- Unplug the power cord from the back of the console.
- It must be unplugged from the console itself, not just from the power outlet.
- Wait 30 seconds.
- Reconnect the power cord to the console.
- Turn on your PlayStation 4.
Completely clear the PlayStation 4 cache
In some cases, if your PS4 runs slower or lags, it may be due to a locked cache.
- While holding down the “Play Station” button on your controller, select the “Turn off PS4” option.
- Unplug the power cord directly from the “PlayStation.
- Press and hold the “Power” button on the “PlayStation 4” for at least 15 seconds.
- Reconnect the cable and turn on the console.
- The PS4’s cache should now be cleaned.
Expert Tip: This repair tool scans the repositories and replaces corrupt or missing files if none of these methods have worked. It works well in most cases where the problem is due to system corruption. This tool will also optimize your system to maximize performance. It can be downloaded by Clicking Here
Frequently Asked Questions
What happens when you clear the PS4 cache?
You can easily clear the cache of your PlayStation 4 by unplugging the console after it has completely shut down. Clearing the PS4 cache can improve system performance, especially if your system is slow.
Does clearing the PS4 cache remove stored data?
Unfortunately, these cached files can become corrupted over time, which can lead to freezes, game loading errors, or connectivity issues. Note: These troubleshooting steps will not affect your ability to play and will not erase the save/progress data you just deleted.
What does clearing the console cache do?
The console cache stores temporary data and files that usually allow games to run faster and more efficiently. This can cause your console and Destiny to have difficulty connecting, loading certain game files, or other gameplay problems.
Does clearing the cache remove data?
Clearing the application cache does not remove data from the application, such as account information.
