Updated July 2024: Stop getting error messages and slow down your system with our optimization tool. Get it now at this link
- Download and install the repair tool here.
- Let it scan your computer.
- The tool will then repair your computer.
Firefox’s cache temporarily stores images, scripts and other parts of the websites you visit to speed up browsing. This article describes how to clear the cache.
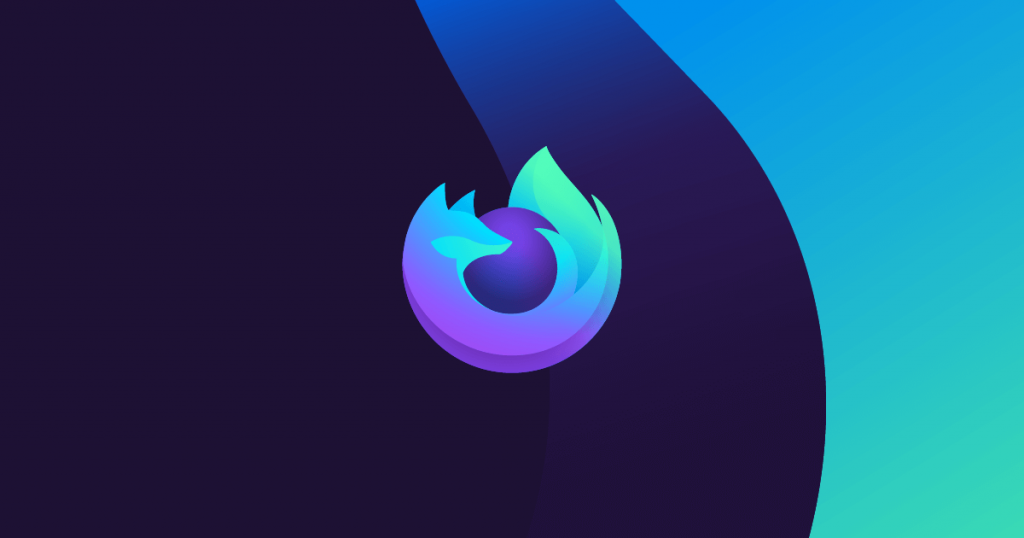
It is not necessary to clear the cache in Firefox every day, but it can solve or prevent problems. The Firefox cache contains locally stored copies of websites you have recently visited. So the next time you visit a page, Firefox will load it from the saved copy, which is faster than downloading it from the Internet again. If the cache is not refreshed when Firefox detects a change to the website, or if the files stored in the cache are corrupted, it can cause web pages to look and behave strangely.
To help Firefox users troubleshoot browser issues more easily, Mozilla has added a new “Clear Startup Cache” button on the support settings page. Previously, some users could not successfully start a Firefox browser by clicking a shortcut on the desktop or taskbar, but you can see in the task manager that a Firefox process consumes system resources.
According to normal logic, if Firefox doesn’t open smoothly, it should at least display an error message to see what the problem is that caused the error.
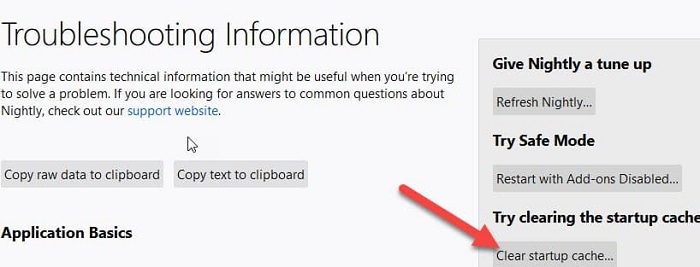
To Clear the Startup Cache in Mozilla Firefox
- Open the Firefox browser.
- Type about:support in the browser address bar or click Help > Troubleshooting Information on the menu.
- Click the “Clear Startup Cache” button on the right side.
- In the next dialog box, click the “Restart” button to confirm the operation.
- The browser will restart. It will rebuild its boot cache.
July 2024 Update:
You can now prevent PC problems by using this tool, such as protecting you against file loss and malware. Additionally, it is a great way to optimize your computer for maximum performance. The program fixes common errors that might occur on Windows systems with ease - no need for hours of troubleshooting when you have the perfect solution at your fingertips:
- Step 1 : Download PC Repair & Optimizer Tool (Windows 10, 8, 7, XP, Vista – Microsoft Gold Certified).
- Step 2 : Click “Start Scan” to find Windows registry issues that could be causing PC problems.
- Step 3 : Click “Repair All” to fix all issues.
This handy option is also new in Nightly. If your version of Firefox does not include the above button on the troubleshooting information page, or if you can’t access this page, try the following.
How to Manually Clear the Startup Cache in Mozilla Firefox
- Close all Firefox windows if you have one open.
- Open the file explorer.
- Copy and paste the following into the address bar: %userprofile%\AppData\Local\Mozilla\Firefox\Profiles.
- For each profile folder you see, delete the startupCache subfolder.
https://support.mozilla.org/en-US/questions/1022218
Expert Tip: This repair tool scans the repositories and replaces corrupt or missing files if none of these methods have worked. It works well in most cases where the problem is due to system corruption. This tool will also optimize your system to maximize performance. It can be downloaded by Clicking Here
