Updated February 2025: Stop getting error messages and slow down your system with our optimization tool. Get it now at this link
- Download and install the repair tool here.
- Let it scan your computer.
- The tool will then repair your computer.
The dots per inch (DPI) is the physical measure of the number of pixels in a linear inch of a screen. DPI is a function of the resolution and size of the screen; a higher resolution or smaller size gives a higher DPI, and a lower resolution or larger size gives a lower DPI. When a screen has a higher DPI, the pixels are smaller and closer together, making the user interface (UI) and other displayed content appear smaller than expected.
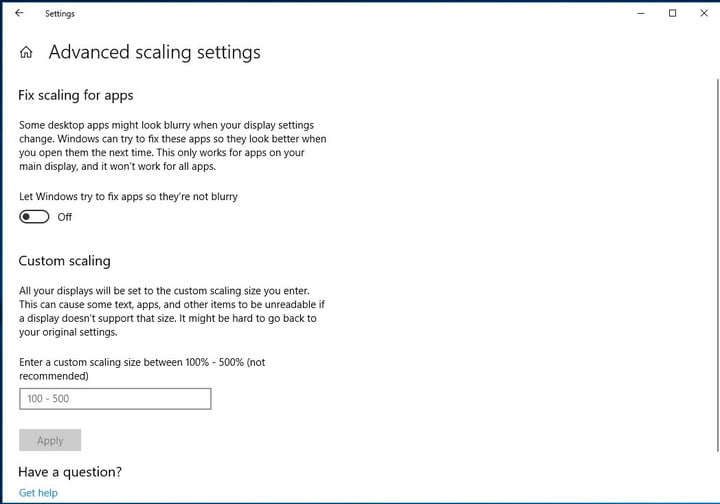
Windows ensures that everything that appears on the screen is of a usable and consistent size by requiring applications (including the Windows desktop shell) to reduce their content by a scale factor. This number depends on the DPI display and other factors that affect how users perceive the display. Almost all current desktop and most laptop monitors have a resolution of 95 to 110 DPI; these devices do not require scaling, and Windows sets a scaling factor of 100%. However, there are a number of new devices, particularly in the high-end laptop and tablet market, that have a display above 200 DPI. For these devices, Windows sets higher scaling factors to ensure optimal user comfort.
When you change the DPI scale level for your displays, text, applications and other items are resized to appear larger or smaller. A higher DPI level makes everything appear larger, and a lower DPI level makes everything appear smaller.
To change the scaling settings for typical desktop applications
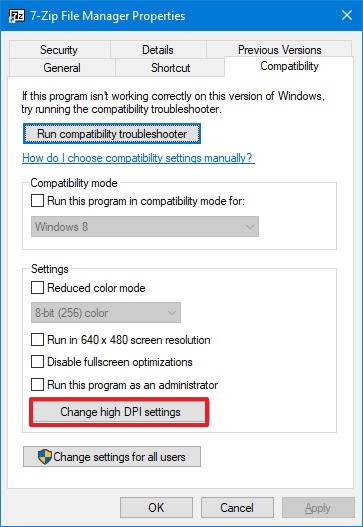
If you are using a typical desktop application that does not render correctly on a high-pixel density display, you can take the following steps to resolve the scaling issues to improve the appearance of the application:
February 2025 Update:
You can now prevent PC problems by using this tool, such as protecting you against file loss and malware. Additionally, it is a great way to optimize your computer for maximum performance. The program fixes common errors that might occur on Windows systems with ease - no need for hours of troubleshooting when you have the perfect solution at your fingertips:
- Step 1 : Download PC Repair & Optimizer Tool (Windows 10, 8, 7, XP, Vista – Microsoft Gold Certified).
- Step 2 : Click “Start Scan” to find Windows registry issues that could be causing PC problems.
- Step 3 : Click “Repair All” to fix all issues.
- Open the application you want to repair.
- Right-click the application in the taskbar.
- Right-click the application name and select Properties.
- Click the Compatibility tab.
- Under Settings, click the Change High DPI Settings button.
- Quick Tip: To apply the settings to all accounts configured on your computer, click the Change Settings for All Users button, and then click the Change High DPI Settings button.
- Under DPI Program, select the Use this setting to solve DPI scaling issues option instead of the option under Settings.
- Use the available drop-down menu to specify whether an application should use DPI settings for display when you log in to Windows 10 or when you open the application. (Normally, you will want to use the default option).
- Click OK.
- Click Apply.
- Click OK.
When you have completed these steps, restart the application to use the changes. If the application becomes blurred in the future, Windows 10 will use the settings you specified to make the application look correct the next time you open it.
Changing the DPI Scale level for displaying registry settings
- Open the Registry Editor by pressing Windows + R, type regedit and press Enter.
- When prompted by UAC, press Yes to continue.
- Go to HKEY_CURRENT_USER\Control Panel
- In the right pane, find a Win8Dpi scaling and set the value to 1 and close the registry editor.
- Restart your computer.
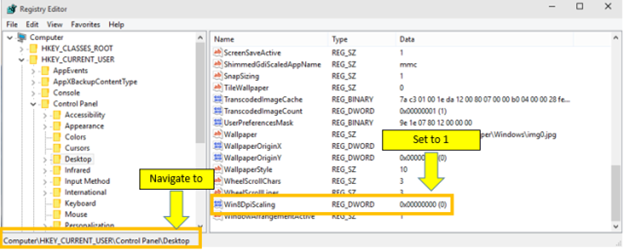
Let Windows help you
Sometimes some desktop applications may appear blurred when you change the scale and display settings and adjust the DPI. If you are using Windows Update April 10, 2018 or later, the system may automatically try to resolve these problems if it detects one. You can find this option by searching for advanced scaling settings in the Windows 10 Settings application.
You have two important choices in this window. The first is to make sure that the option to let Windows try to repair applications so that they don’t get scrambled is turned on so that Windows actively tries to fix the problems. The second is an option to add a custom scale number that Windows can use. This shouldn’t be necessary unless you’re working with highly customized screens that need custom scaling to work, but that’s where you need it.
https://support.microsoft.com/en-ph/help/3025083/windows-scaling-issues-for-high-dpi-devices
Expert Tip: This repair tool scans the repositories and replaces corrupt or missing files if none of these methods have worked. It works well in most cases where the problem is due to system corruption. This tool will also optimize your system to maximize performance. It can be downloaded by Clicking Here
