If Bing is not there for you, this guide shows you the steps to follow to configure your favorite search engine in the latest Microsoft Edge Preview with Chrome.
Speaking of other browsers, there is a brand new browser in town, Microsoft Edge or should I say “Chromium powered” Microsoft Edge. And since it comes from Microsoft, you’re an idiot if you think Microsoft would make Google the default search engine.
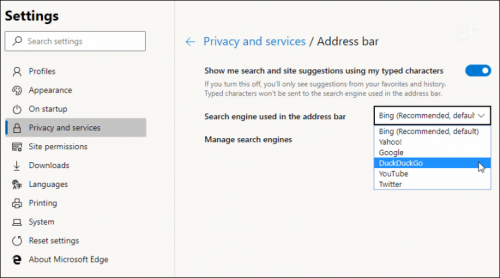
Of course, Bing has cool stuff and it’s good – it’s for surfing once in a while. However, the “cool stuff” cannot override the fact that Bing is behind Google in presenting relevant results. And I suppose you want to move on to something better in every respect, with only a few compromises. If so, let me help you make Google your default search engine in the Microsoft Edge Chromium-based browser.
To change the default search engine to Microsoft Edge
- The first step is to open a new tab in the web browser.
- Now go to the address bar and type google.com.
- You must now browse something in the search bar and navigate to Menu >> Settings >> Privacy and Services.
- Click on the following options Address bar >> Manage search engines, you can now see another search engine.
- Then click on the horizontal ellipse icon and select Set as default value.
July 2024 Update:
You can now prevent PC problems by using this tool, such as protecting you against file loss and malware. Additionally, it is a great way to optimize your computer for maximum performance. The program fixes common errors that might occur on Windows systems with ease - no need for hours of troubleshooting when you have the perfect solution at your fingertips:
- Step 1 : Download PC Repair & Optimizer Tool (Windows 10, 8, 7, XP, Vista – Microsoft Gold Certified).
- Step 2 : Click “Start Scan” to find Windows registry issues that could be causing PC problems.
- Step 3 : Click “Repair All” to fix all issues.
You can add other search engines of your choice by following the same procedure. You can do this in the second step to capture the search engine in your browser. Visit any website that uses OpenSearch to display its search engine information. For example, you can search for DuckDuckGo instead of Google.
To add a custom search engine to Microsoft Edge Chromium
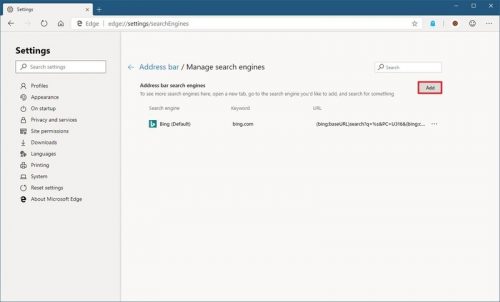
- Open Edge Settings and go to Privacy and Services > Address Bar.
- On the next page, click on Manage Search Engines.
- On the next page, click on the Add button.
- In the Add Search Engine dialog box, fill in the Search Engine text box for the name of the search service you want to add, for example Google.
- In the address bar, type any keyword you want to use for the search engine, for example
- Finally, enter the URL of the search engine. For Google, it looks like this: https://www.google.com/search?q=%s.
- Click the Add button to save your search engine in Microsoft Edge.
CONCLUSION
We focus on Windows 10 in this manual, but these instructions can also work on the previous version of Windows and other supported platforms such as MacOS (if available).
